15 Shortcuts for Switching Tabs in Excel
Microsoft Excel offers invaluable tools for efficient data management, and learning the 15 essential shortcuts for switching tabs is a game-changer. This guide provides straightforward, practical tips to enhance your spreadsheet navigation, significantly reducing time spent on data organization and analysis.
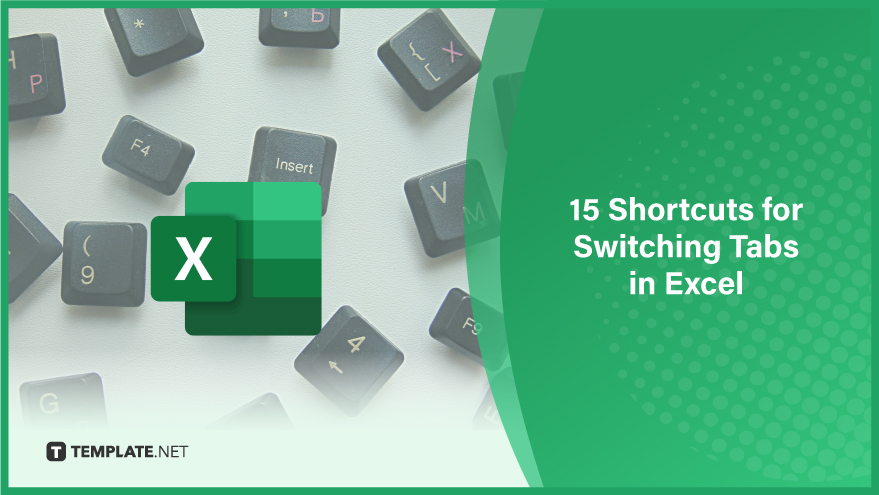
1. Navigating Between Worksheets: Ctrl + Page Up/Down
Effortlessly move between your Excel worksheets using the Ctrl + Page Up/Down shortcut. This key combination swiftly takes you to the next or previous sheet in your workbook, enhancing your navigation efficiency.
2. Sequential Tab Switching: Ctrl + Tab
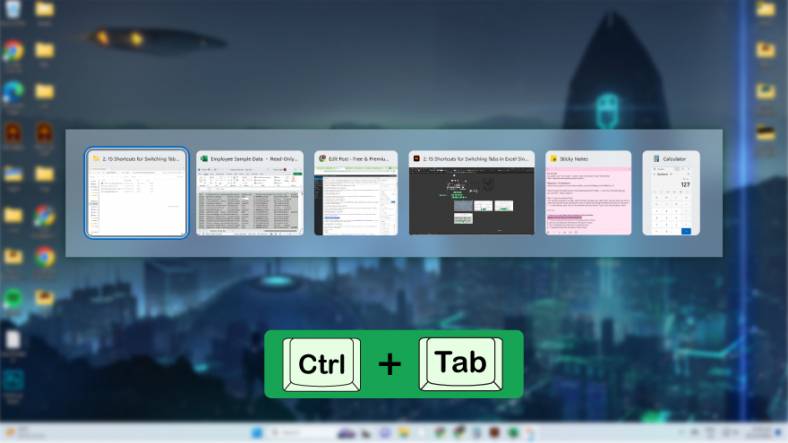
To navigate through your worksheets in the order they are arranged, use the Ctrl + Tab shortcut. This simple yet effective keystroke moves you to the subsequent worksheet, streamlining your workflow.
3. Reverse Order Navigation: Ctrl + Shift + Tab
For reverse navigation between tabs, the Ctrl + Shift + Tab shortcut is your go-to solution. This key combination allows you to revisit the previous worksheet in your workbook with ease.
4. Switching Between Multiple Workbooks: Ctrl + F6
Managing multiple Excel workbooks is made seamless with the Ctrl + F6 shortcut. This command allows you to cycle through open workbooks, moving to the next one in the sequence.
5. Reverse Workbook Navigation: Ctrl + Shift + F6
To navigate through your open workbooks in reverse order, apply the Ctrl + Shift + F6 shortcut. This effective keystroke ensures you can easily access your preceding workbook.
6. Alternative Worksheet Navigation: Alt + Page Up/Down
The Alt + Page Up/Down shortcut offers another method for moving between worksheets. This key combination takes you to the next or previous Excel sheet, facilitating a smooth navigation process.
7. Direct Worksheet Access: Ctrl + Number (1-9)
For immediate access to a specific worksheet, use the Ctrl followed by a number (1-9) shortcut. This command instantly transports you to the desired worksheet, numbered from first through ninth, optimizing your navigation in larger workbooks.
You can also refer to these helpful articles on how to use Excel shortcuts:
8. Rearranging Worksheets: Ctrl + Shift + Number (1-9)
To reposition a worksheet within your workbook, use the Ctrl + Shift followed by a number (1-9) shortcut. This command efficiently moves your current sheet to a designated position, from first through ninth, in your workbook.
9. Quick Cell Navigation: Ctrl + Home/End
The Ctrl + Home/End shortcut provides a rapid way to jump to the first or last cell in your worksheet. This key combination enhances your ability to quickly navigate large amounts of data.
10. Direct Cell Access: Ctrl + G
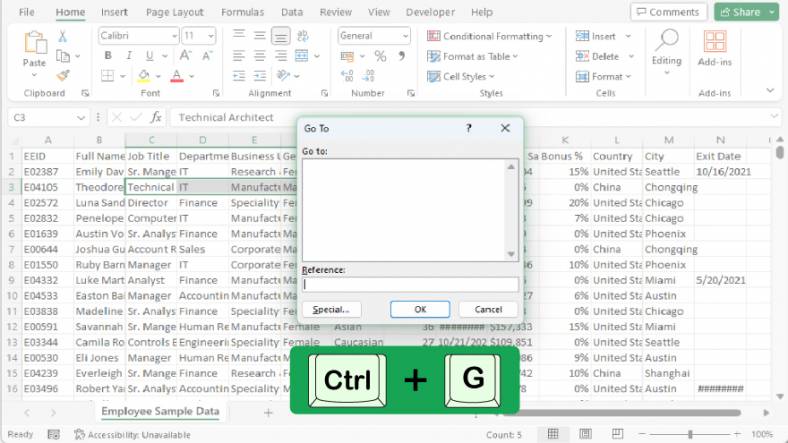
Access a specific cell instantly using the Ctrl + G shortcut. This opens the Go To dialog box, where you can enter the desired cell reference, streamlining your navigation to precise data points.
11. Efficient Data Search: Ctrl + Shift + F
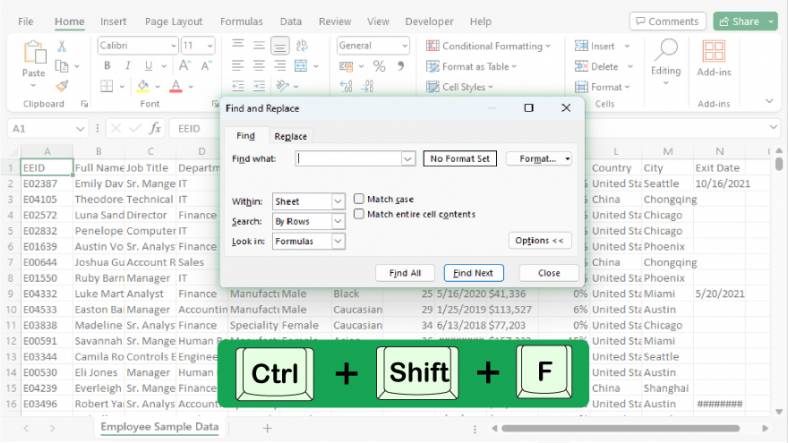
For finding and replacing data, the Ctrl + Shift + F shortcut is indispensable. This opens the Find and Replace dialog box, allowing you to search for specific data and replace it effortlessly.
12. Undoing and Redoing Actions: Ctrl + Z/Y
The Ctrl + Z/Y shortcut is crucial for undoing or redoing actions. This key combination allows you to easily revert or reapply your last action, ensuring a flexible and error-tolerant workflow.
13. Data Manipulation: Ctrl + C/X/V
Efficiently copy, cut, or paste data using the Ctrl + C/X/V shortcut. This trio of commands facilitates the quick transfer of data within your worksheet, enhancing productivity.
14. Selecting All Data: Ctrl + A
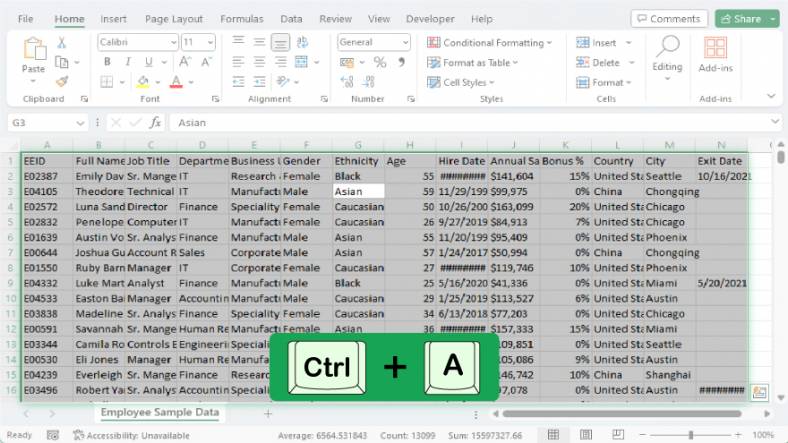
To select all the cells in your worksheet, employ the Ctrl + A shortcut. This shortcut to highlighting all cells in an Excel worksheet is a time-saver for actions involving multiple data cells, such as formatting or analysis.
15. Toggling Filters: Ctrl + Shift + L
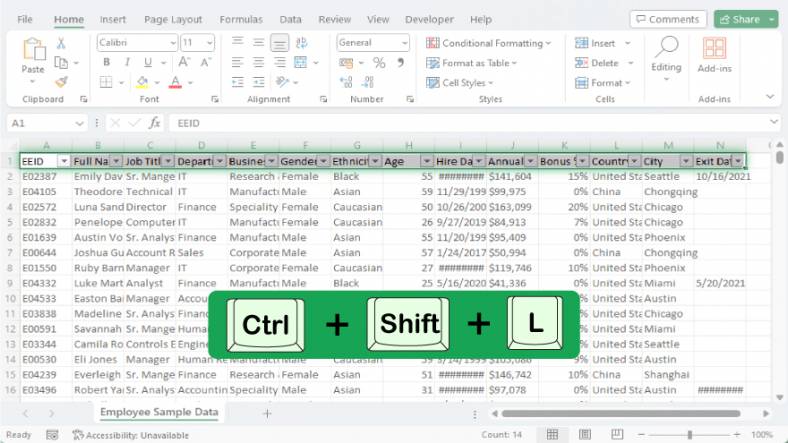
Activate or deactivate filters in your worksheet with the Ctrl + Shift + L shortcut. This command allows you to swiftly toggle filtering options, aiding in efficient data sorting and analysis.
FAQs
What is the shortcut for moving between Excel worksheets?
Use Ctrl + Page Up/Down to navigate between worksheets.
How can I quickly switch between multiple open Excel workbooks?
Press Ctrl + F6 to cycle through open workbooks.
Is there a shortcut to directly jump to a specific Excel worksheet?
Yes, use Ctrl followed by a number (1-9) to access a specific worksheet.
Can I rearrange the order of worksheets in Excel using a keyboard shortcut?
Yes, Ctrl + Shift + Number (1-9) moves the current sheet to a specific position.
How do I toggle the filter on and off in an Excel worksheet?
Press Ctrl + Shift + L to toggle the filter on or off.






