15 shortcuts to help you find your way around Microsoft Excel
Microsoft Excel introduces a basic guide for new users to find their way into the spreadsheet program efficiently, as discussed in these 15 key techniques for efficient navigation and operation. Expect to enhance your Excel skills with these helpful keyboard shortcuts, ensuring seamless management of data and tasks.
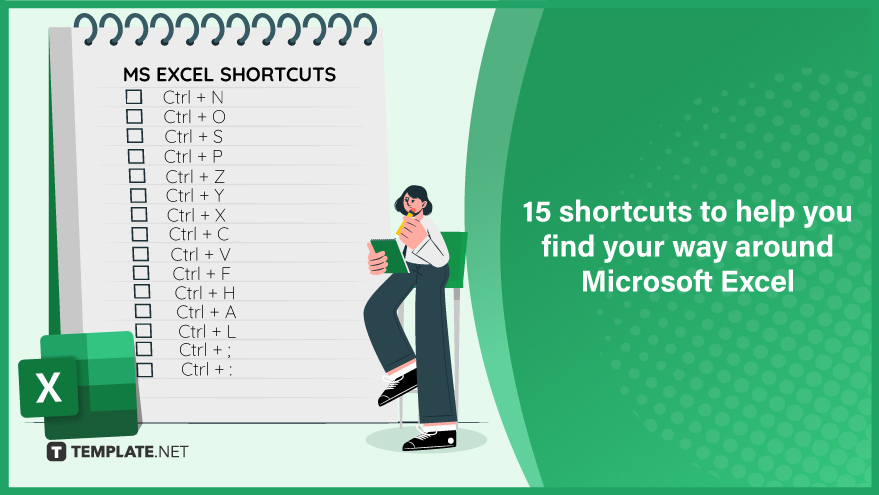
Shortcut 1: Creating New Workbooks (Ctrl + N)
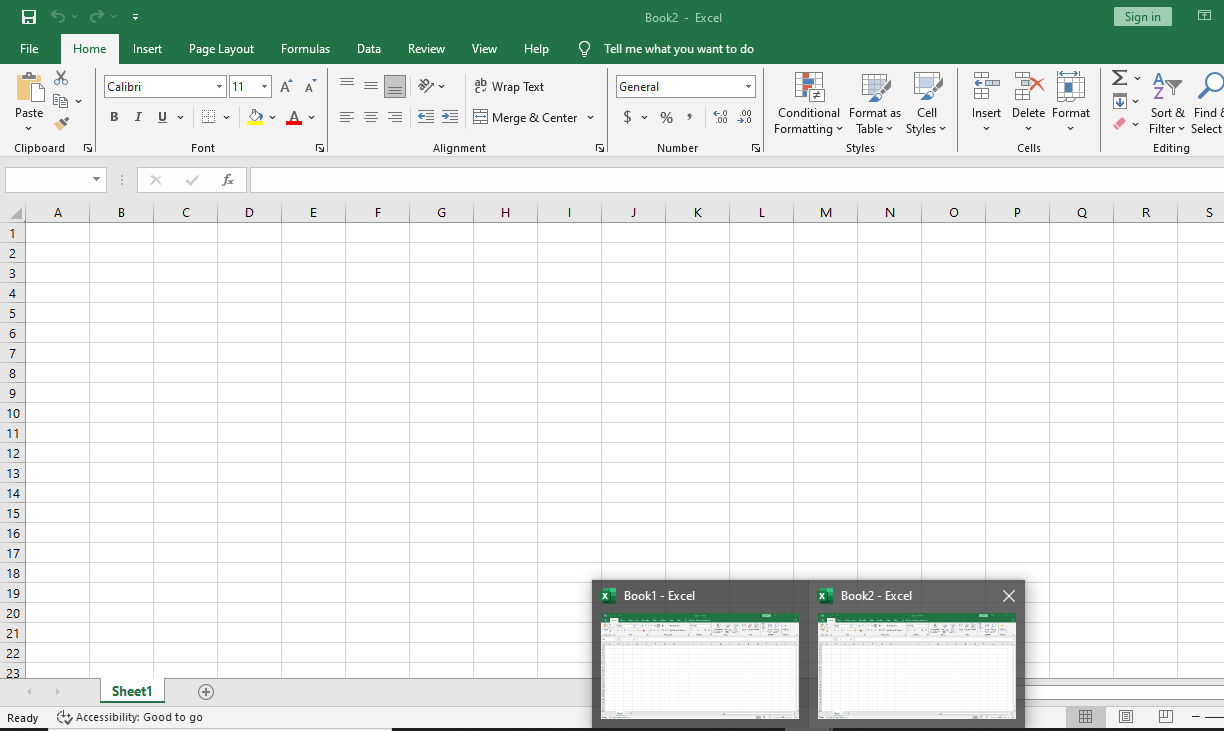
Initiate a new project seamlessly with the Ctrl + N shortcut. This efficient method bypasses the File menu, allowing swift initiation of a fresh workbook in Microsoft Excel.
Shortcut 2: Opening Existing Workbooks (Ctrl + O)
Quickly access your existing files with the Ctrl + O shortcut. This efficient approach spares the hassle of sifting through folders, enabling rapid retrieval of your Excel workbooks.
Shortcut 3: Saving Your Work (Ctrl + S)
Employ the Ctrl + S shortcut for a prompt save action. Regularly saving your Excel workbook is crucial to prevent data loss and ensure your work is securely stored as you progress.
Shortcut 4: Printing Documents (Ctrl + P)
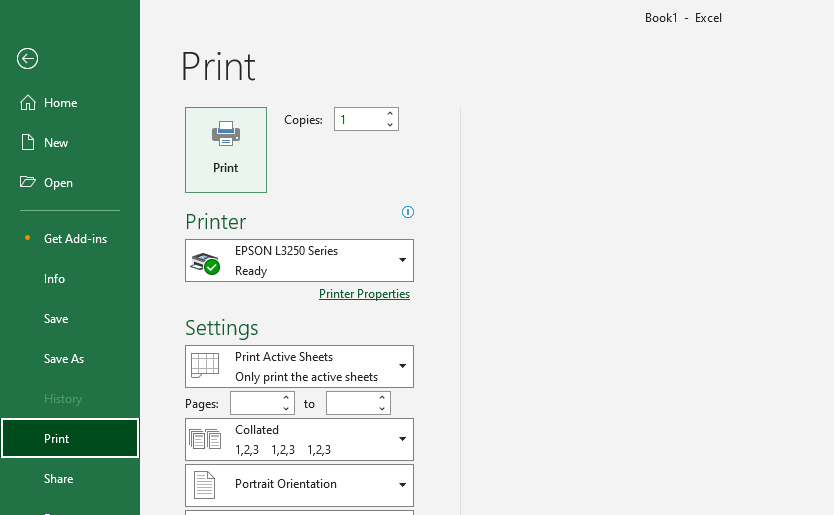
Use the Ctrl + P shortcut for immediate access to the Print menu. This quick step bypasses the usual navigation through the File menu, streamlining the printing process of your Excel documents, like if you plan to print labels from Microsoft Excel.
Shortcut 5: Undoing Actions (Ctrl + Z)
Correct mistakes easily in Excel with the Ctrl + Z shortcut. This command undoes your last action, offering a swift solution to rectify errors without needing to delve into the Edit menu.
Shortcut 6: Redoing Actions (Ctrl + Y)
If you’ve mistakenly undone a change, use the Ctrl + Y shortcut to reapply your last action, effectively restoring any changes you might have accidentally reversed.
Shortcut 7: Cutting Data (Ctrl + X)
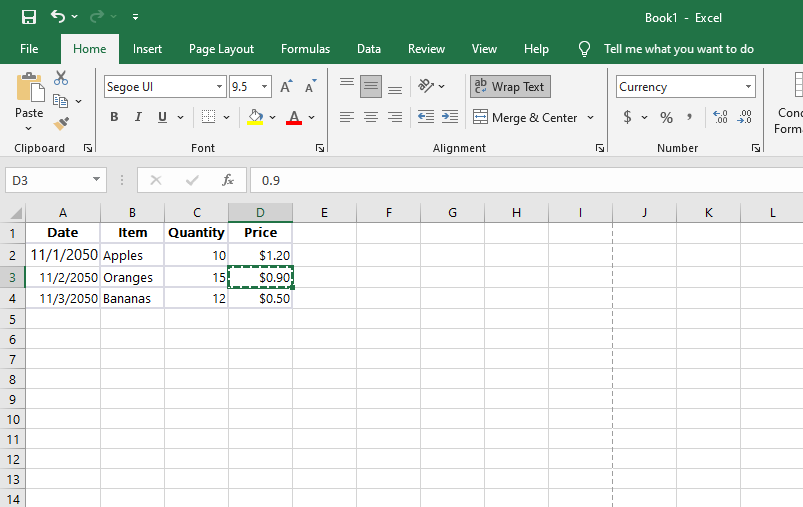
Relocate data within your Excel sheet efficiently using the Ctrl + X shortcut. This command allows cutting selected cells or text, facilitating quick information transfer from one section to another.
You can also refer to these helpful articles on how to use Excel shortcuts:
Shortcut 8: Copying Data (Ctrl + C)
Effortlessly duplicate data in Excel with the Ctrl + C shortcut. This command, which is also a prerequisite for the Excel shortcut for transposing data, is perfect for copying selected cells or text, enabling you to replicate data without the need for retyping.
Shortcut 9: Pasting Data (Ctrl + V)
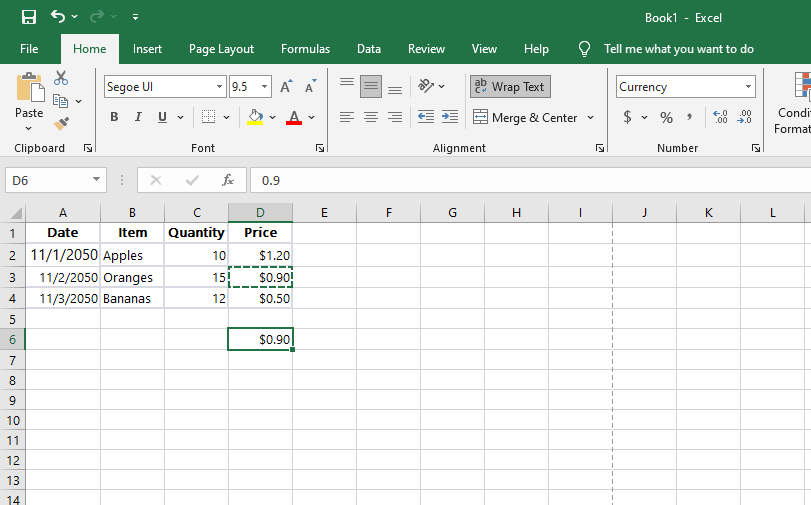
The Ctrl + V shortcut facilitates the quick insertion of copied or cut data into a new location. This efficient method streamlines the process of transferring data within your Excel workbook.
Shortcut 10: Finding Data (Ctrl + F)
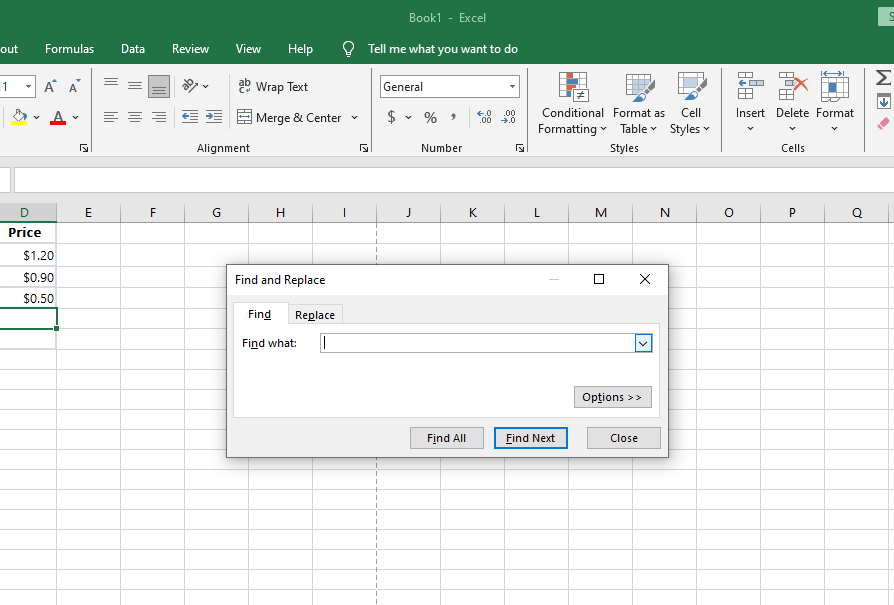
Access the Find and Replace dialog box quickly with Ctrl + F. This shortcut is invaluable for searching specific data within your workbook, enhancing your data navigation and retrieval capabilities.
Shortcut 11: Replacing Data (Ctrl + H)
To modify specific data in your workbook, use the Ctrl + H shortcut. It opens the Find and Replace dialog with the Replace tab active, streamlining the process of updating your Excel data.
Shortcut 12: Selecting All Cells (Ctrl + A)
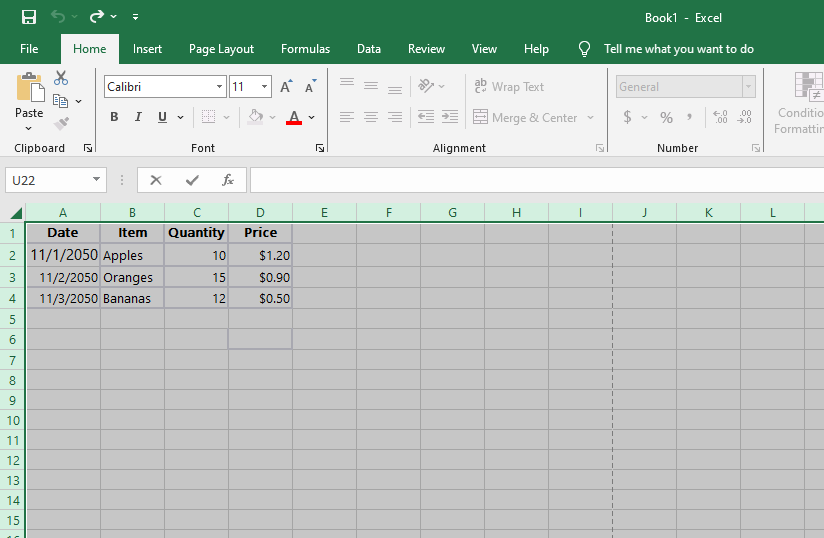
The Ctrl + A shortcut allows for the immediate selection of all cells in your workbook, eliminating the need for manual selection. This is also an important step when you learn how to highlight all cells in Excel worksheets.
Shortcut 13: Toggling Data Filters (Ctrl + Shift + L)
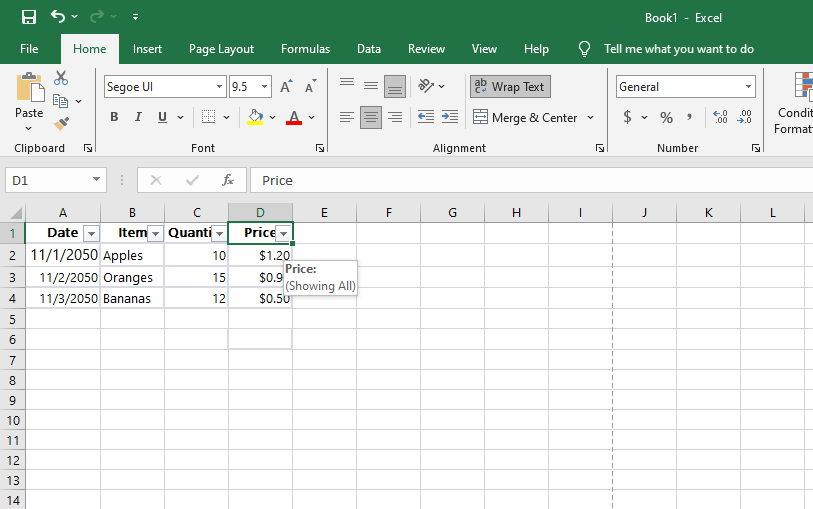
Manage your data effectively with the Ctrl + Shift + L shortcut, which enables you to swiftly activate or deactivate filters. Use the filter keyboard shortcut in Excel for sorting and filtering data quickly.
Shortcut 14: Inserting Current Date (Ctrl + ;)
Instantly add the current date into a cell using the Ctrl + ; shortcut. This efficient method ensures accurate date entry without manual typing, which you can learn from the top 5 time-saving date shortcuts in Excel.
Shortcut 15: Inserting Current Time (Ctrl + Shift + :)
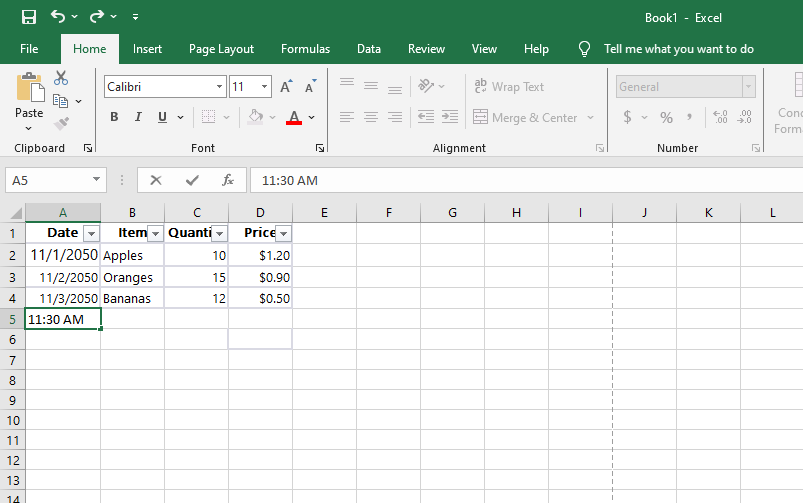
For quick time entry in your Excel sheet, use the Ctrl + Shift + : shortcut. This command inserts the current time, simplifying time-recording tasks.
FAQs
What is the quickest way to create a new Excel workbook?
Press Ctrl + N to instantly open a new Excel workbook.
How can I easily find a specific piece of data in Excel?
Use Ctrl + F to open the Find and Replace dialog box and search for data.
Is there a shortcut for adding the current date into an Excel cell?
Yes, pressing Ctrl + ; will insert the current date into a selected cell.
Can I quickly select all cells in an Excel workbook?
Press Ctrl + A to select all cells in your workbook instantly.
How do I quickly save changes in my Excel workbook?
Use Ctrl + S to save your workbook efficiently.






