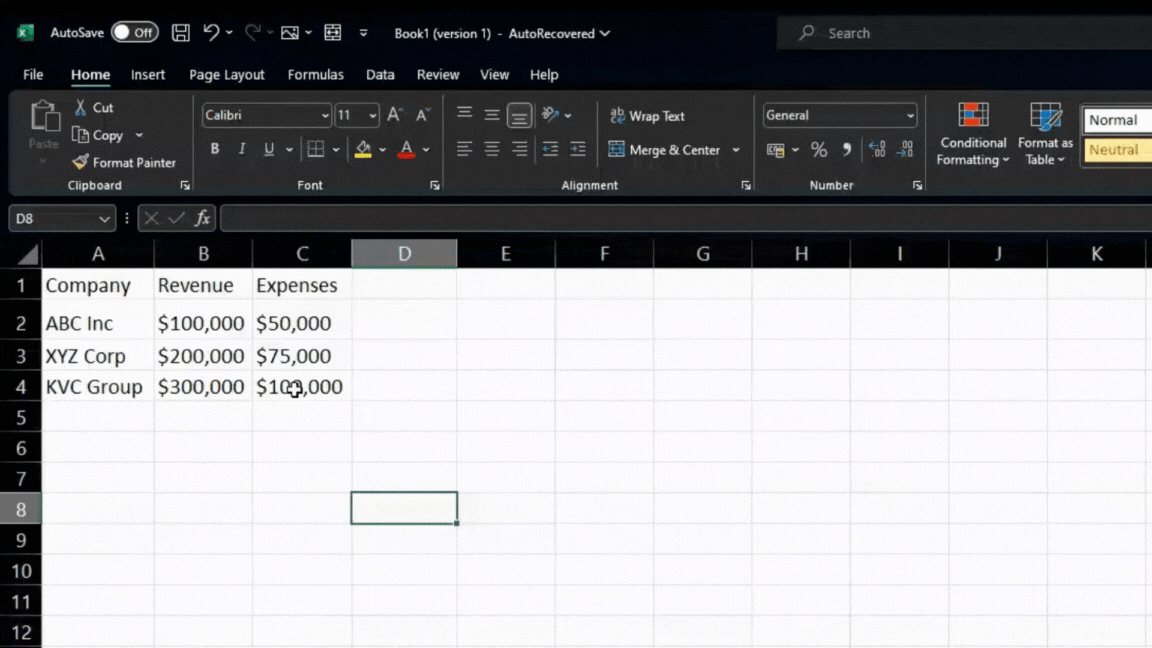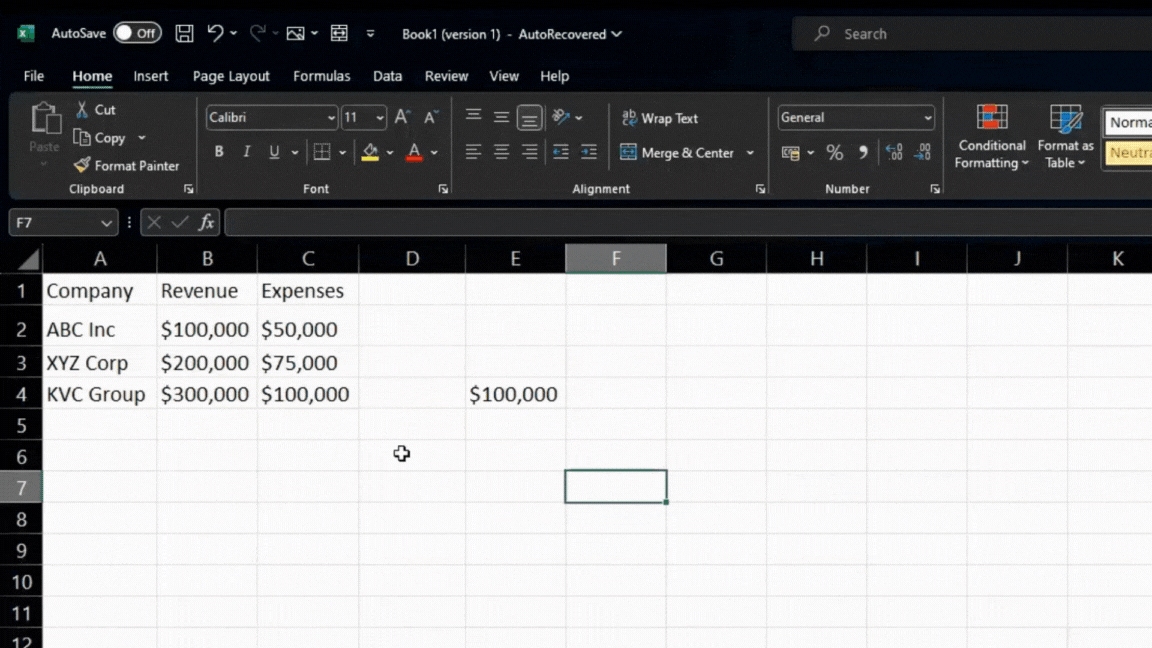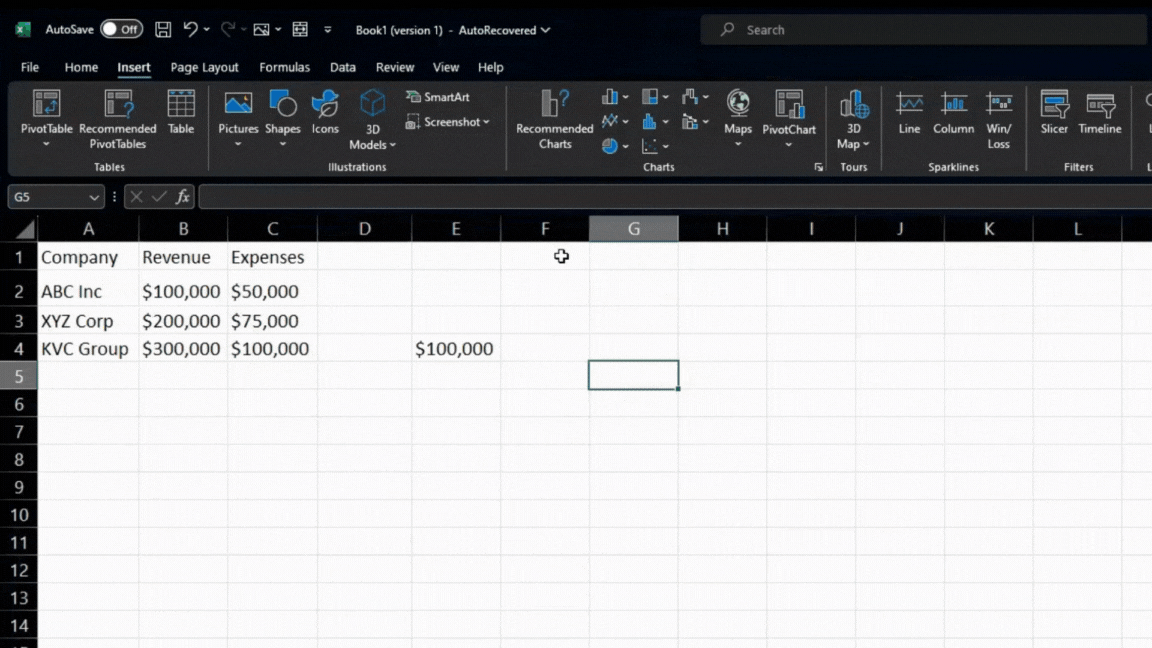15 Tips for Replacing a Shortcut in Excel
Microsoft Excel is an effective tool to help you quickly manage and analyze data. One of the best ways to speed up your work in Excel is to use keyboard shortcuts. However, what happens when you forget a shortcut or need to replace it with a new one? We will share 15 tips to replace a shortcut in Excel.
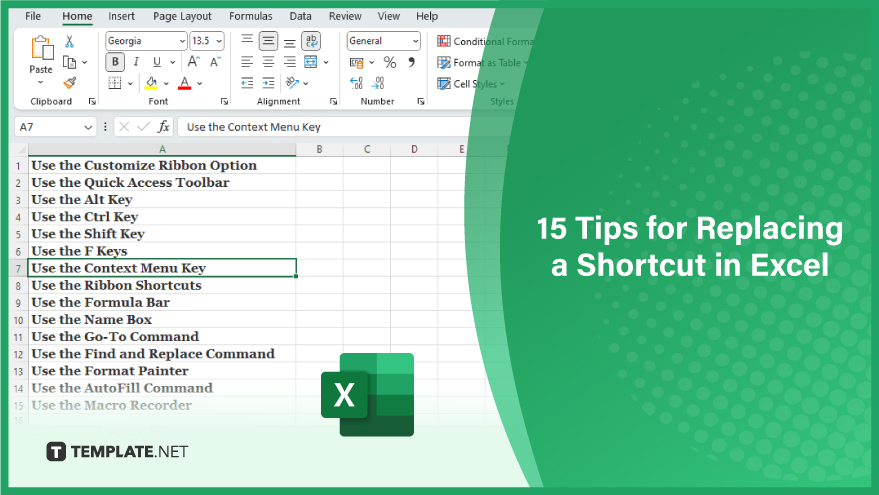
Use the Customize Ribbon Option
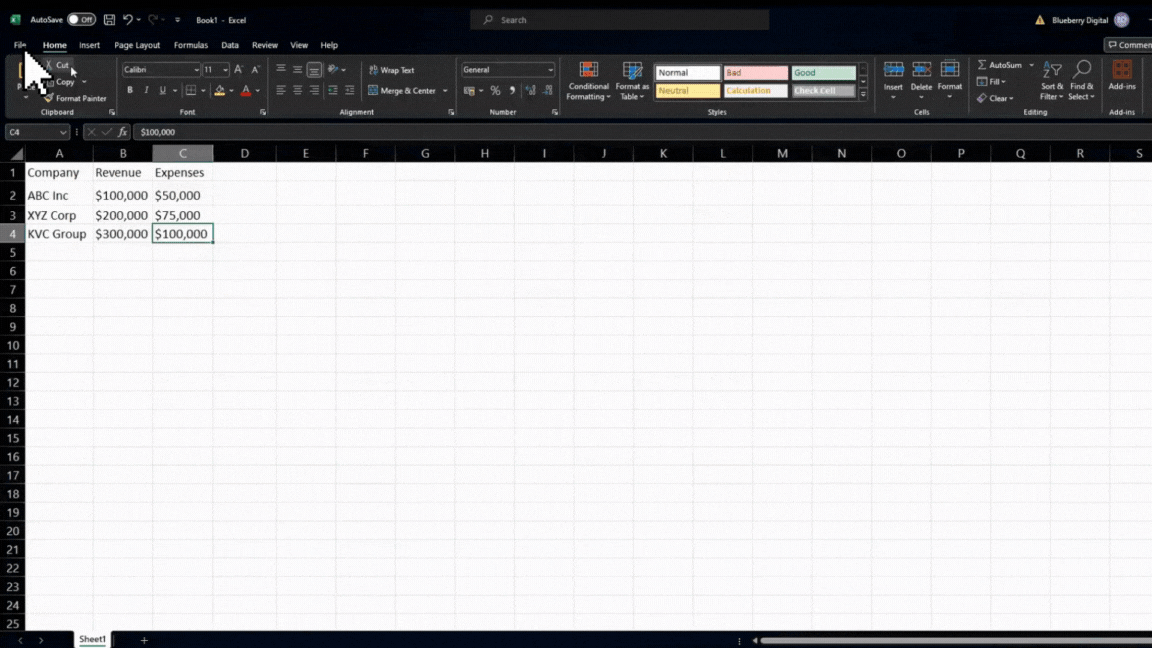
The first thing you can do is to customize the ribbon in Excel. This allows you to add or remove commands from the ribbon and create custom tabs. To do this, click on the File tab, select Options, and then click on Customize Ribbon. You can add or remove commands and create custom tabs from here.
Use the Quick Access Toolbar
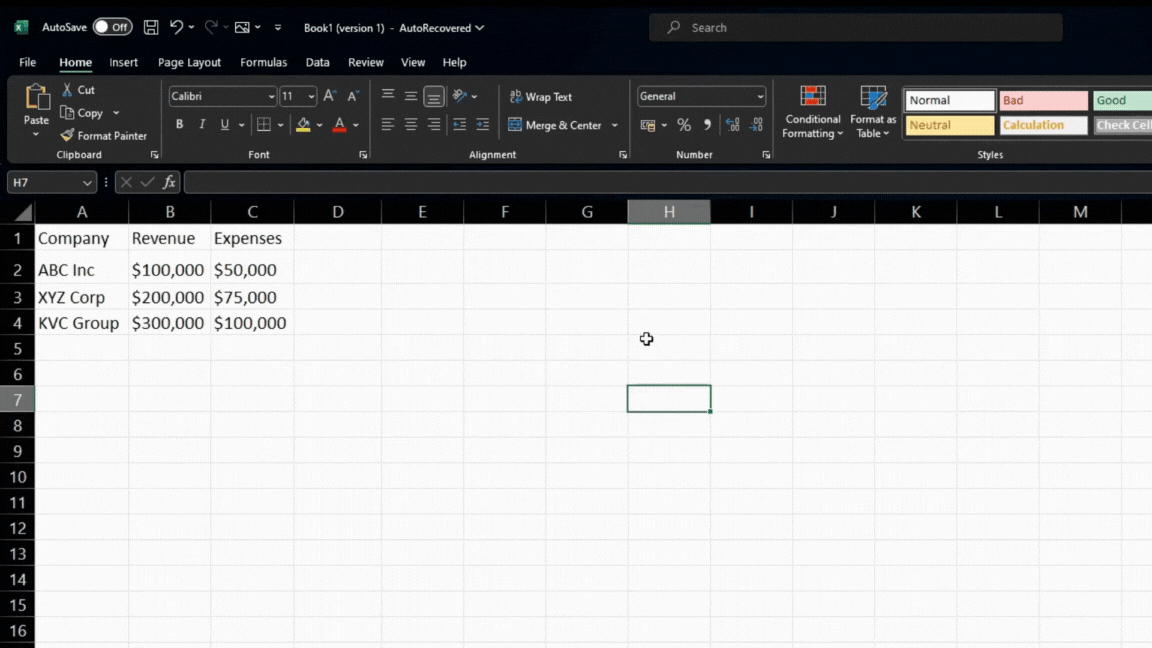
The Quick Access Toolbar is a customizable toolbar that appears above the ribbon. You can add frequently used commands to this toolbar for quick access. To add a command to the Quick Access Toolbar, right-click on the command and select Add to Quick Access Toolbar.
You can also refer to these helpful articles on how to use Excel shortcuts:
- The Best Excel Shortcut for Adding a Filter
- The Excel Strike Through Shortcut You Need to Know
Use the Alt Key
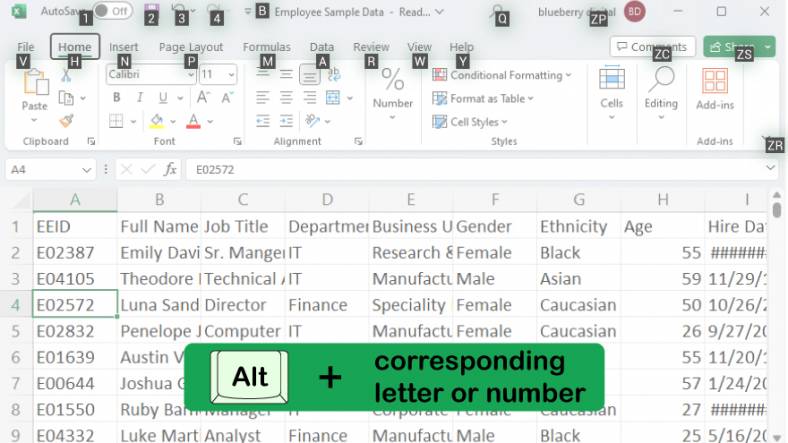
If you forget a shortcut, you can use the Alt key to display the shortcut keys for each command. Press the Alt key and the corresponding letter or number for the command you want to use.
Use the Ctrl Key
The Ctrl key is another useful key for shortcuts in Excel. You can use the Ctrl key and other keys to perform various tasks. For example, Ctrl+C is the shortcut for copy, and Ctrl+V is the shortcut for paste.
Use the Shift Key
The Shift key is also helpful for shortcuts in Excel. You can select cells, rows, or columns by using the Shift key and other keys. For example, Shift+Down Arrow selects all cells from the current cell to the last cell in the column.
Use the F Keys
The F keys are function keys that can be used for shortcuts in Excel. For example, F2 is the shortcut for editing, and F4 is the shortcut for repeating the last action.
Use the Context Menu Key
The Context Menu key on your keyboard opens the context menu for the selected cell or object. This menu contains various commands that you can use to manipulate the chosen cell or object.
Use the Ribbon Shortcuts
The ribbon in Excel contains various shortcuts that you can use to perform tasks quickly. For example, Alt+H is the shortcut for the Home tab, Alt+N is the shortcut for the Insert tab, and Alt+P is the shortcut for the Page Layout tab.
Use the Formula Bar
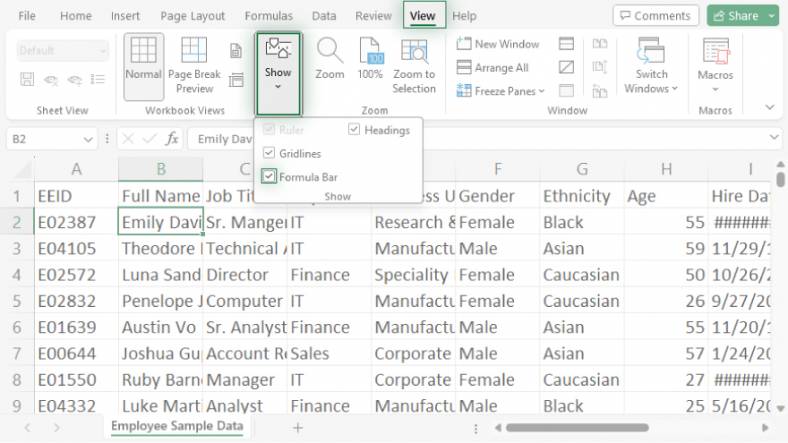
The Formula Bar is a useful tool for working with formulas in Excel. The Formula Bar can enter, edit, and view formulas. To display the Formula Bar, click on the View tab and select Formula Bar.
Use the Name Box
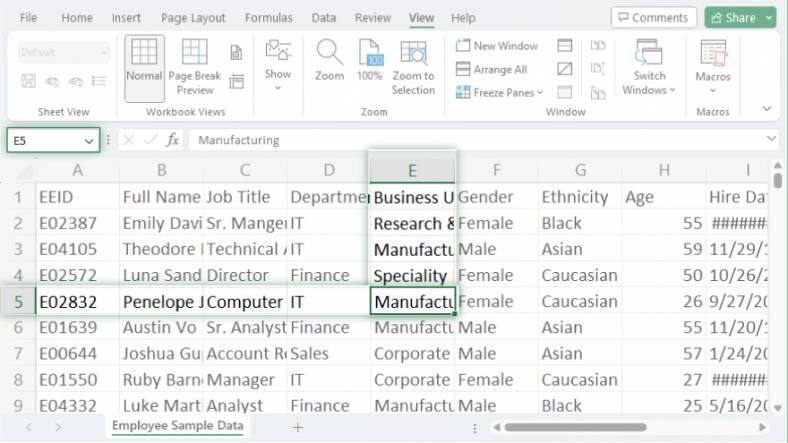
The Name Box is a tool that displays the name of the selected cell or range. You can use the Name Box to quickly navigate to a specific cell or range in your worksheet.
Use the Go-To Command
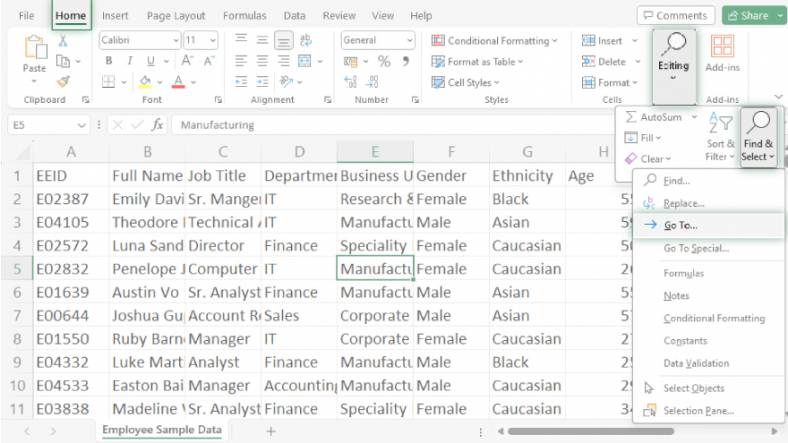
The Go-To command is a useful tool for navigating to a specific cell or range in your worksheet. To use this command, press Ctrl+G or click on the Home tab select Find & Select, and then Go-To.
Use the Find and Replace Command
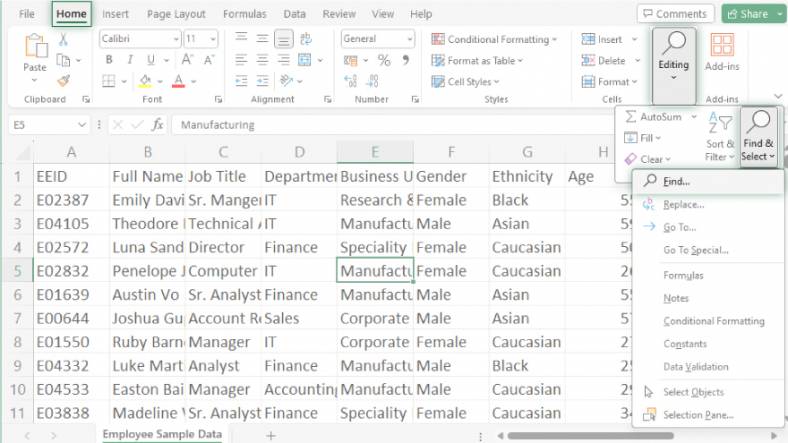
The Find and Replace command is a useful tool for finding and replacing text or values in your worksheet. To use this command, press Ctrl+F or click on the Home tab, select Find & Select, then Find.
Use the Format Painter
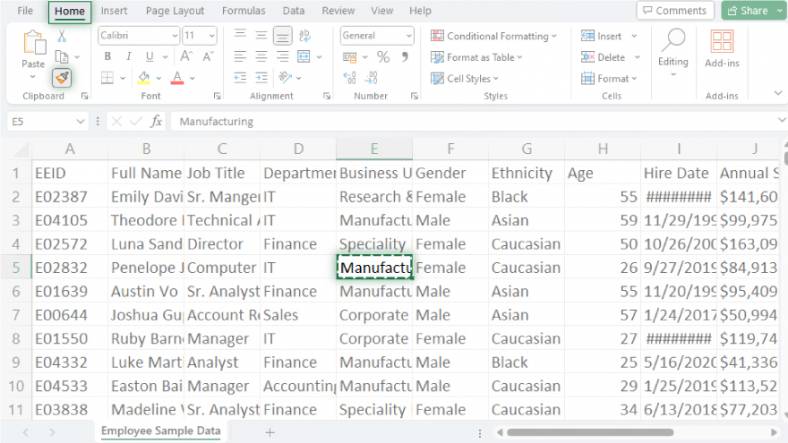
The Format Painter is a useful tool for copying formatting from one cell to another. To use this tool, select the cell with the format you want to copy, click the Home tab, and then click the Format Painter button. Then, select the cell or range where you want to apply the formatting.
Use the AutoFill Command
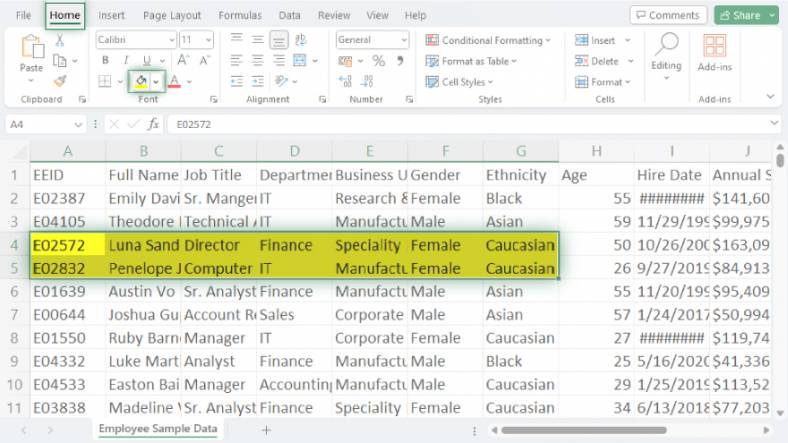
The AutoFill command is a useful tool for filling a series of cells with a pattern or sequence. To use this command, select the cell or range with the pattern or sequence, and then drag the fill handle to the cells where you want to apply the pattern or sequence.
Use the Macro Recorder
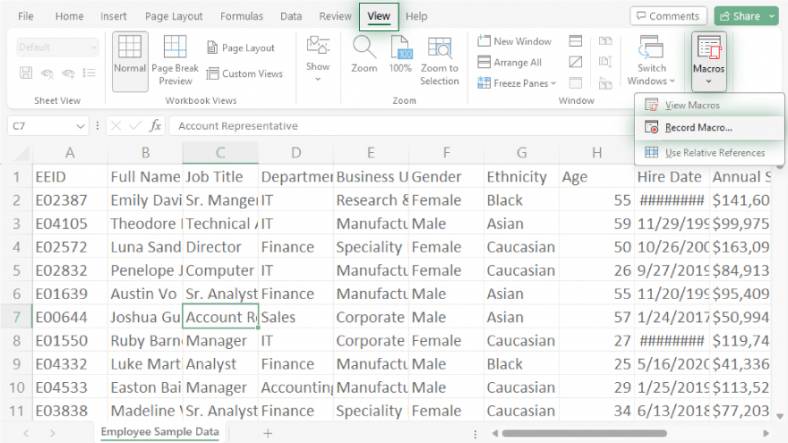
The Macro Recorder is a tool that allows you to record a series of actions in Excel and then play them back as a macro. This can be useful for automating repetitive tasks in Excel. To use the Macro Recorder, click the View tab, select Macros, and then Record Macro.
FAQs
How can I identify which shortcuts to replace in Excel?
Assess your most frequently used commands and identify default shortcuts that may not align with your preferences. These are good candidates for replacement.
Are there built-in tools in Excel for shortcut customization?
Excel allows users to customize shortcuts through the “Excel Options” menu. You can reassign or create new shortcuts to optimize your work.
Can replacing shortcuts improve collaboration in Excel?
Absolutely! Consistent shortcuts among team members can lead to better collaboration and a shared understanding of commonly used commands.
Are there any risks associated with changing Excel shortcuts?
While customization is generally safe, avoiding conflicts with existing shortcuts is crucial. Always test changes in a controlled environment to prevent unintended consequences.
How can I remember the new shortcuts I’ve assigned?
Utilize mnemonic devices, create a cheat sheet, or practice regularly to reinforce the new shortcuts until they become second nature.