25 Excel Shortcuts for Adjusting Column Width
Microsoft Excel, a powerful tool for data management and analysis, can become time-consuming when dealing with large spreadsheets. Discover 25-column width adjustment shortcuts to simplify your spreadsheet tasks and boost productivity instantly, especially for users seeking efficiency in their Excel workflow.
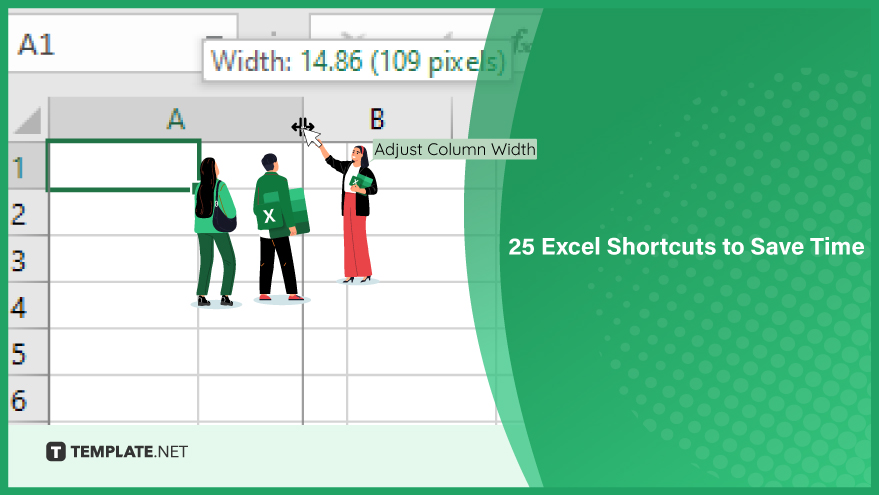
Adjust Column Width
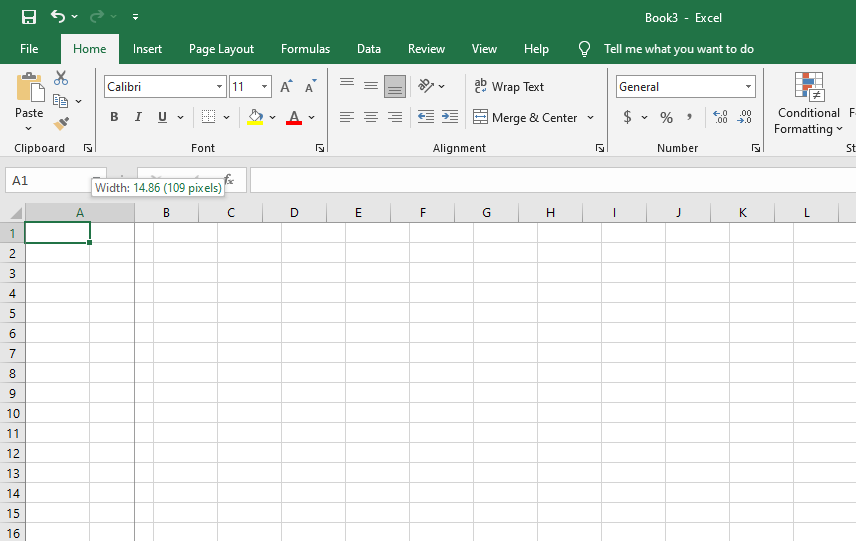
Start with the basics: adjusting column width. Simply hover your mouse over the line between two columns until it transforms into a double-headed arrow. Then, click and drag the line to resize the column to your desired width.
AutoFit Column Width
Let Excel do the work for you. To automatically adjust a column’s width to fit its content, double-click the line between two columns. Excel will instantly resize the column to accommodate the widest cell.
AutoFit Row Height
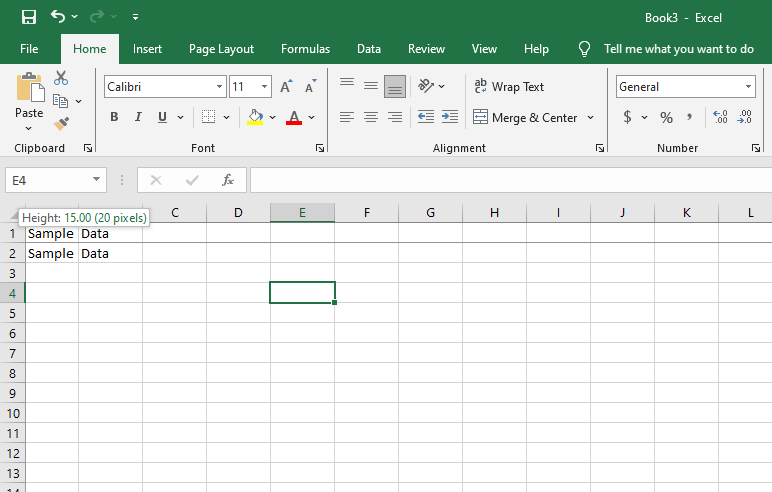
Much like AutoFit column width, you can also use this feature to adjust the height of a row to match its content. Double-click the line between two rows, and Excel will adjust the row’s height to accommodate the tallest cell.
Adjust Multiple Column Widths
Efficiency is key. To modify the width of multiple columns simultaneously, select the desired columns by clicking and dragging over their letters. Then, hover over the line between two columns, click, and drag to adjust the width of all selected columns at once.
Adjust Column Width to Fit Text
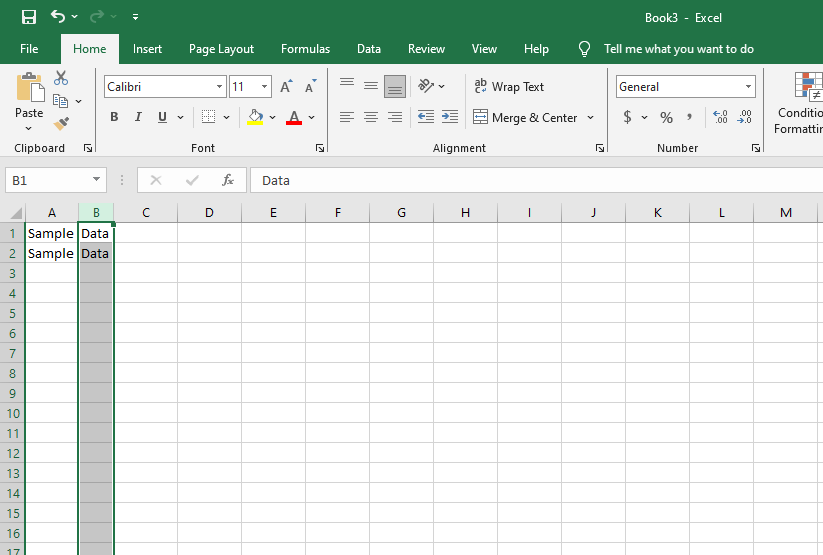
When precision matters, use this shortcut: Alt + H + O + I. This command adjusts the width of the selected column to perfectly fit the text within the cell containing the most characters.
Adjust Column Width to Fit Contents
For a comprehensive fit of the entire column’s content, use this shortcut: Alt + H + O + A. This command will adjust the width of the selected column to accommodate all the contents within.
Adjust Row Height to Fit the Text
Ensuring your rows are well-suited to your text is a breeze with this shortcut: Alt + H + O + A. Apply this command to resize the selected row to match the text in the cell with the most characters.
Adjust Row Height to Fit Contents
Ensure your rows perfectly accommodate their content with this quick shortcut: Alt + H + O + I. By using this command, you’ll adjust the height of the selected row to precisely fit all the contents within it.
Hide Columns
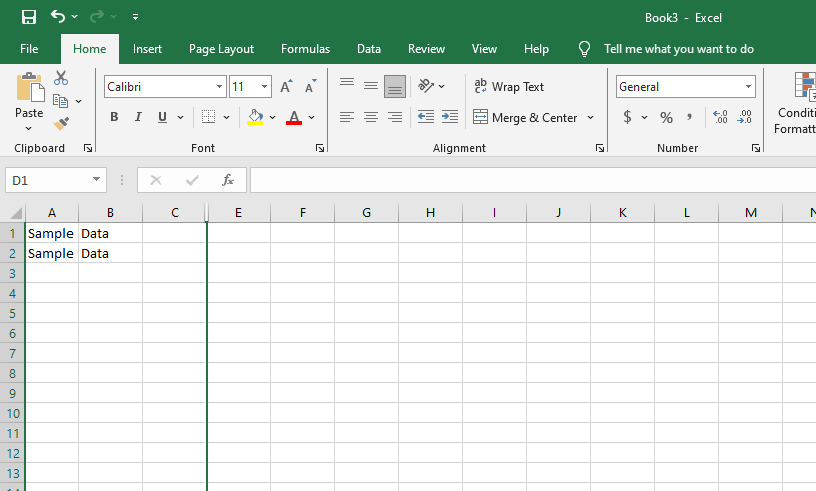
Sometimes, you need to keep things out of sight. To hide a column, click on its letter to select it, and then employ this keyboard shortcut: Ctrl + 0. The selected column will disappear from view, decluttering your spreadsheet.
Unhide Columns
Reveal hidden columns effortlessly by selecting the columns on either side of the concealed one. Then, use this shortcut: Ctrl + Shift + 0. Your hidden column will reappear, allowing you to access its data once more.
You can also refer to these helpful articles on how to use Excel shortcuts:
- Shortcut to Highlighting All Cells in an Excel Worksheet
- The Top 5 Time-Saving Date Shortcuts in Excel
Hide Rows
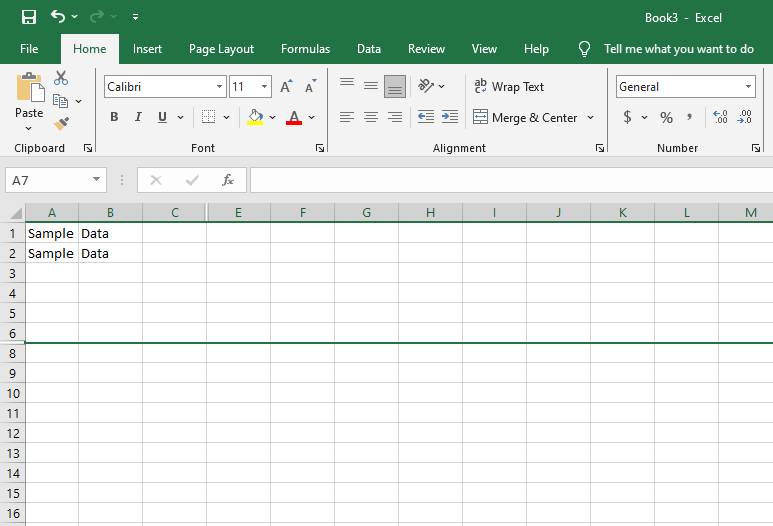
Keep your rows organized and focused on what matters most. To hide a row, click on its number to select it, and use this shortcut: Ctrl + 9. The selected row will vanish, giving your spreadsheet a cleaner look.
Unhide Rows
Don’t let hidden rows remain hidden forever. To bring them back, select the rows above and below the hidden one, and use this shortcut: Ctrl + Shift + 9. Your concealed row will rejoin the visible rows, ensuring your data remains complete.
Insert Columns
Efficiently insert new columns where needed. First, select the column to the right of your desired insertion point, and then press Ctrl + Shift + +. A new column will appear to the left of the selected column, allowing you to expand your spreadsheet structure.
Insert Rows
When it’s time to add new rows to your spreadsheet, select the row below your intended insertion point. Then, use the following shortcut: Ctrl + Shift + +. A new row will materialize above the selected row, facilitating your data organization.
Delete Columns
Trimming unnecessary columns is a breeze. Begin by clicking on the column letter to select it, then press Ctrl + -. This straightforward command will remove the selected column, decluttering your spreadsheet and keeping it tidy.
Delete Rows
To swiftly remove a row from your spreadsheet, select it by clicking on the row number, and then utilize this time-saving shortcut: Ctrl + -. This command will promptly delete the selected row, keeping your spreadsheet clean and organized.
Copy Columns
Effortlessly duplicate a column’s contents by selecting the column through a simple click on its letter and employing the Ctrl + C shortcut. This command will copy the selected column, making it ready for pasting elsewhere.
Paste Columns
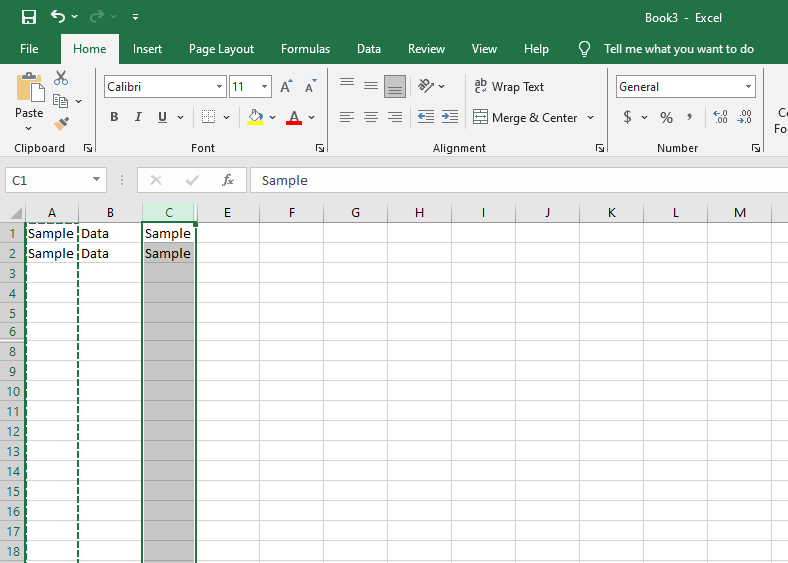
After copying a column, it’s time to paste it where you need it. Select the target column to the right of your intended placement and use Ctrl + V. This will paste the copied column to the left of your selected column, ensuring a seamless integration of your data.
Move Columns
To move a column within your spreadsheet, start by selecting it with a click on its letter. Then, use Ctrl + X to cut the selected column. Next, choose the destination by selecting the column to its right and using Ctrl + Shift + + to insert the cut column to the left. This simple process streamlines your column management.
Copy Rows
When it comes to duplicating an entire row, select the row by clicking on its number, and then employ the Ctrl + C shortcut. Your selected row will now be copied and ready for pasting.
Paste Rows
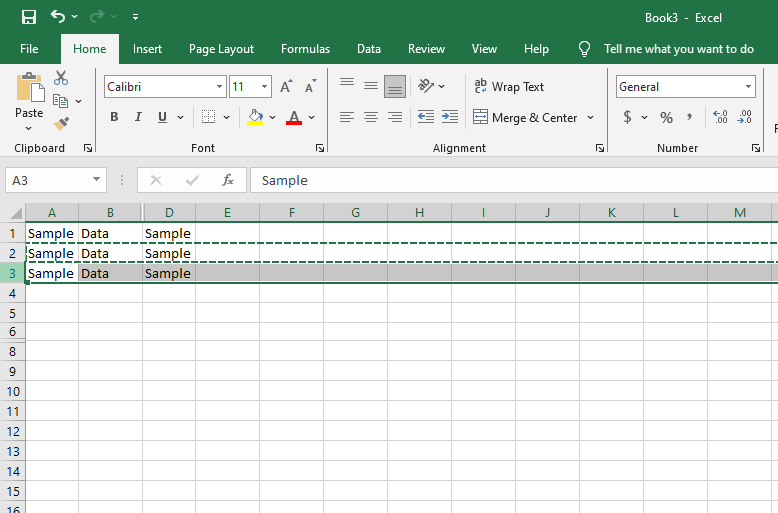
Pasting a copied row is equally straightforward. Select the row below your desired placement, and use Ctrl + V. This will neatly insert the copied row above your selected row, ensuring a seamless addition to your spreadsheet.
Move Rows
Moving rows is a breeze. First, select the row by clicking on its number, then use Ctrl + X to cut it. Choose the destination by selecting the row below where you want to insert it and utilize Ctrl + Shift + +. This command will neatly insert the cut row above your selected row, streamlining your data organization.
Select Entire Columns
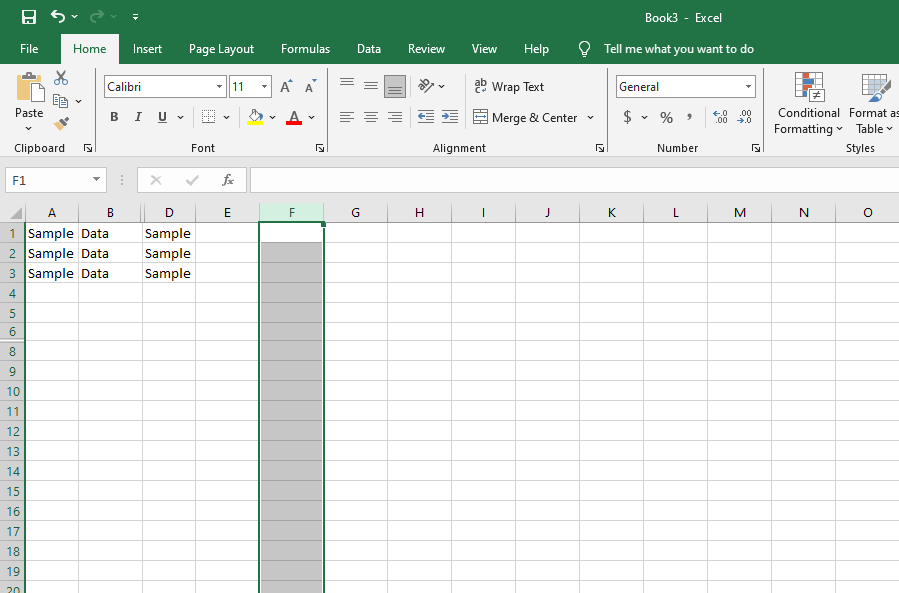
To select an entire column with ease, click on its letter and then use the Ctrl + Spacebar shortcut. This command will swiftly highlight the entire column for your convenience.
Select Entire Rows
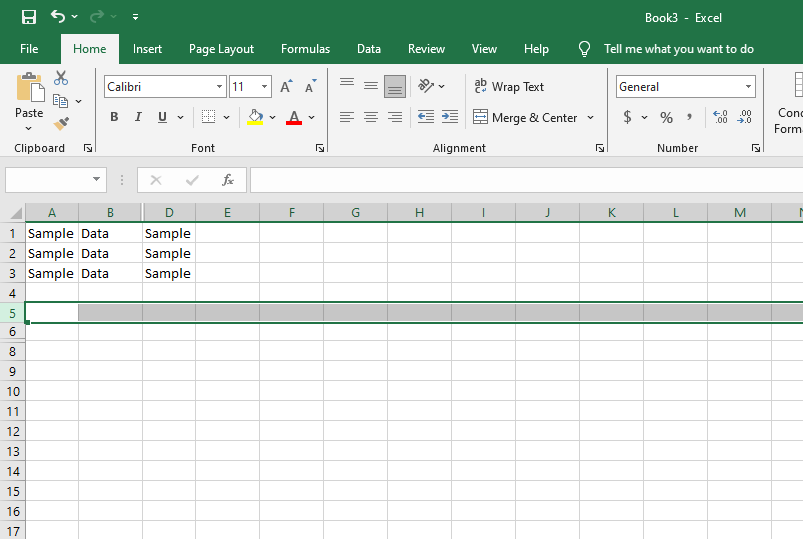
Selecting an entire row is just as simple. Click on the row number, and then use Shift + Spacebar. This command will efficiently highlight the entire row, allowing you to perform actions on it as needed.
Select Non-Adjacent Columns
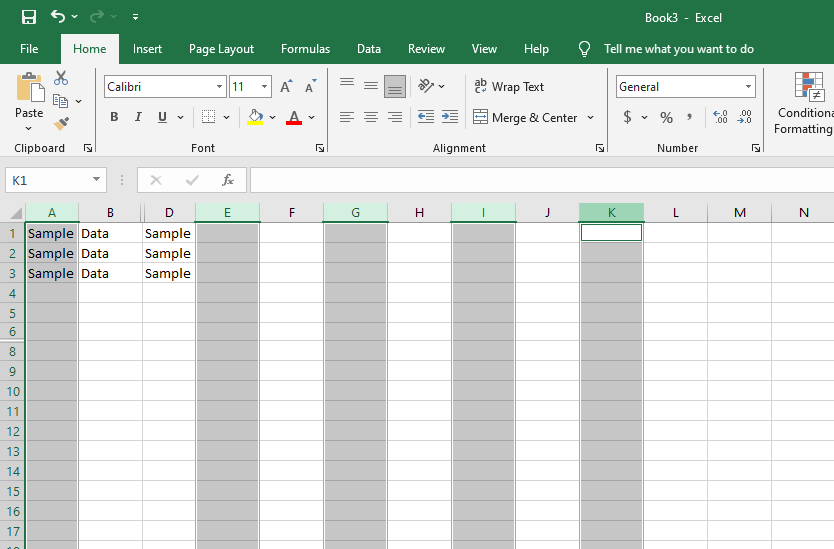
When you need to select non-adjacent columns, start by clicking on the first column’s letter. Then, hold down the Ctrl key and select the other columns you wish to include in your selection. This allows for versatile and precise column selection.
FAQs
What is the purpose of adjusting column width in Excel?
Adjusting column width in Excel helps customize the display of data for a more organized and readable spreadsheet.
How can I quickly resize multiple columns simultaneously?
To resize multiple columns at once, select them and adjust the width by clicking and dragging between any two selected columns.
What’s the quickest way to fit column width to the contents?
Use the shortcut “Alt + H + O + A” to fit a column’s width to its contents.
How do I hide a column in Excel?
Hide a column by selecting it and using the shortcut “Ctrl + 0.”
What’s the shortcut for selecting an entire column?
To select an entire column, click on its letter and press “Ctrl + Spacebar.”






