3 Simple Steps to Create Thick Outside Borders in Excel
Microsoft Excel is a powerful tool that can help you organize and analyze data in a variety of ways. Adding cell borders is one of the most common ways to make your data stand out. In three easy steps, we will show you how to create thick outside borders in Excel.
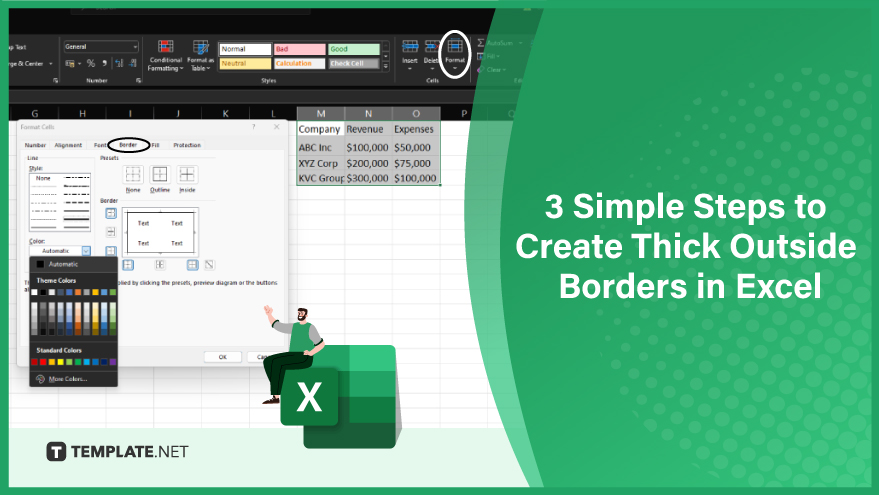
Step 1: Select the Cells
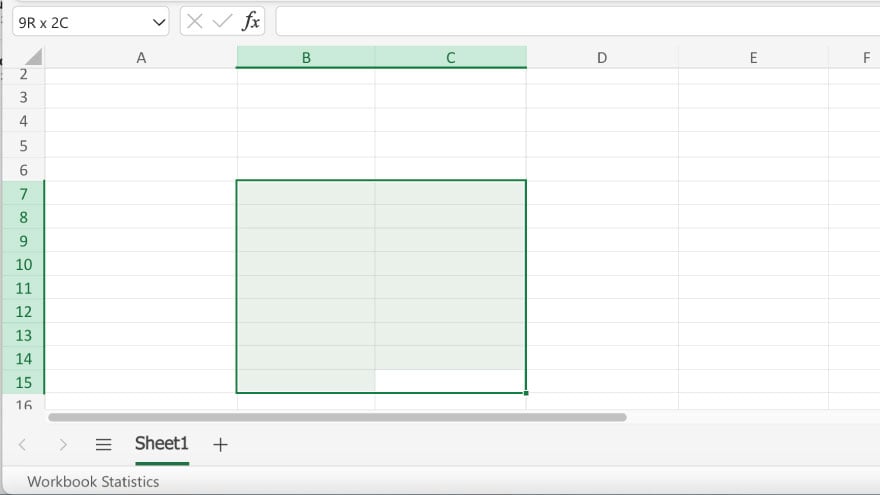
First, select the cells you want to have added thick outside borders. You may select a single cell, a range of cells, or an entire worksheet. To select a single cell, simply click on it. To select a range of cells, click and drag your mouse over the cells you want to select. To select an entire worksheet, click on the box in the upper left-hand corner of the worksheet.
Step 2. Open the Format Cells Dialog Box
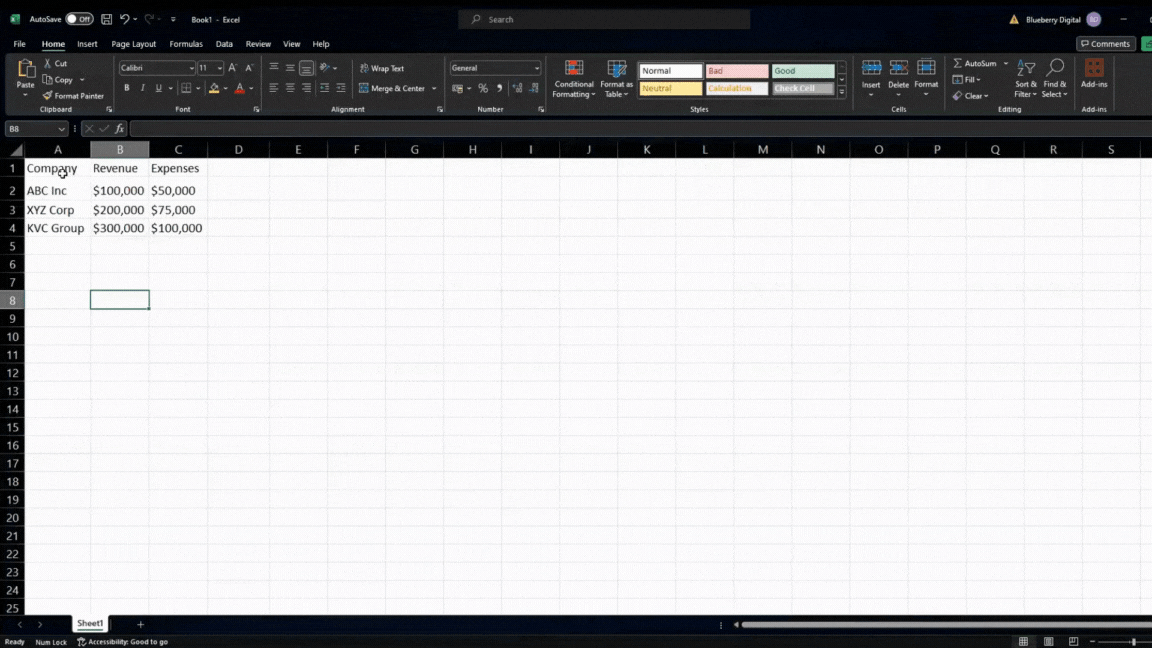
Once you have selected the cells, the next step is to open the Format Cells dialog box. To do this, right-click on the selected cells and choose Format Cells from the context menu. Alternatively, you can click the Home tab in the ribbon and then click the Format Cells button in the Cells group.
You can also refer to these helpful articles on how to use Excel shortcuts:
- 5 Efficient Shortcuts for Absolute Cell References in Excel
- Shortcut to Highlighting All Cells in an Excel Worksheet
Step 3. Add the Thick Outside Borders
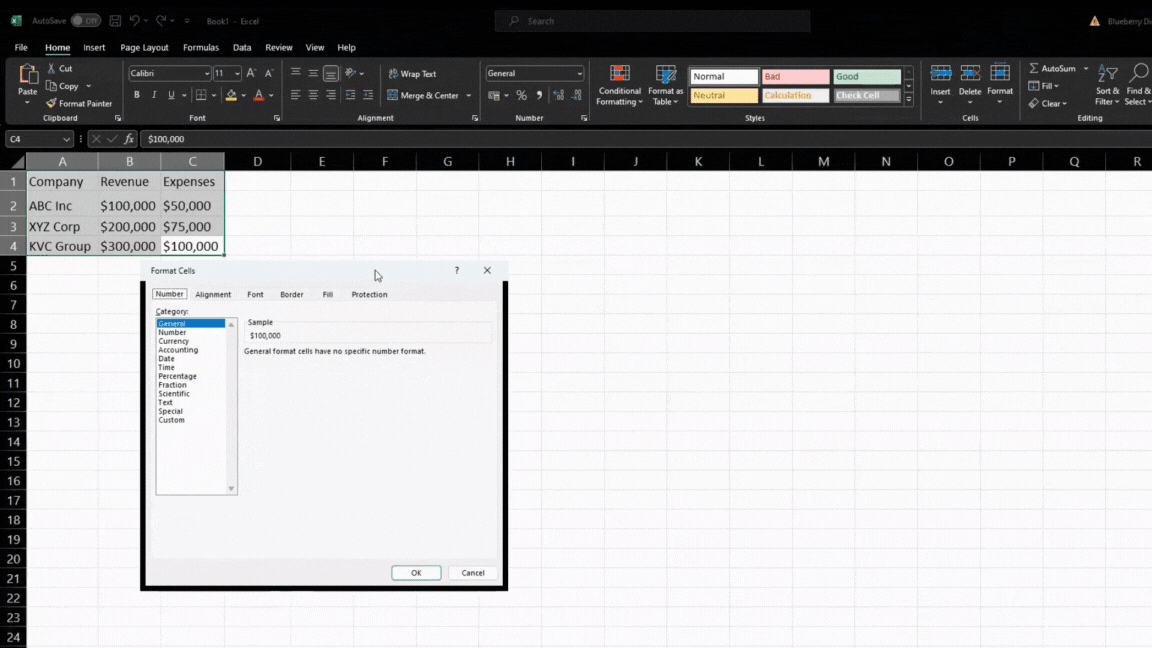
With the Format Cells dialog box open, click on the Border tab. In the Presets section, you will see a variety of border styles to choose from. To add thick outside borders, click on the thick box in the middle row of the Presets section. This will add a thick border to all four sides of the selected cells. If you want to customize the border style further, you can use the options in the Style, Color, and Border sections of the dialog box. For example, you can change the color of the border by clicking on the Color drop-down menu and selecting a new color. You can also change the style of the border by selecting a different option in the Style section.
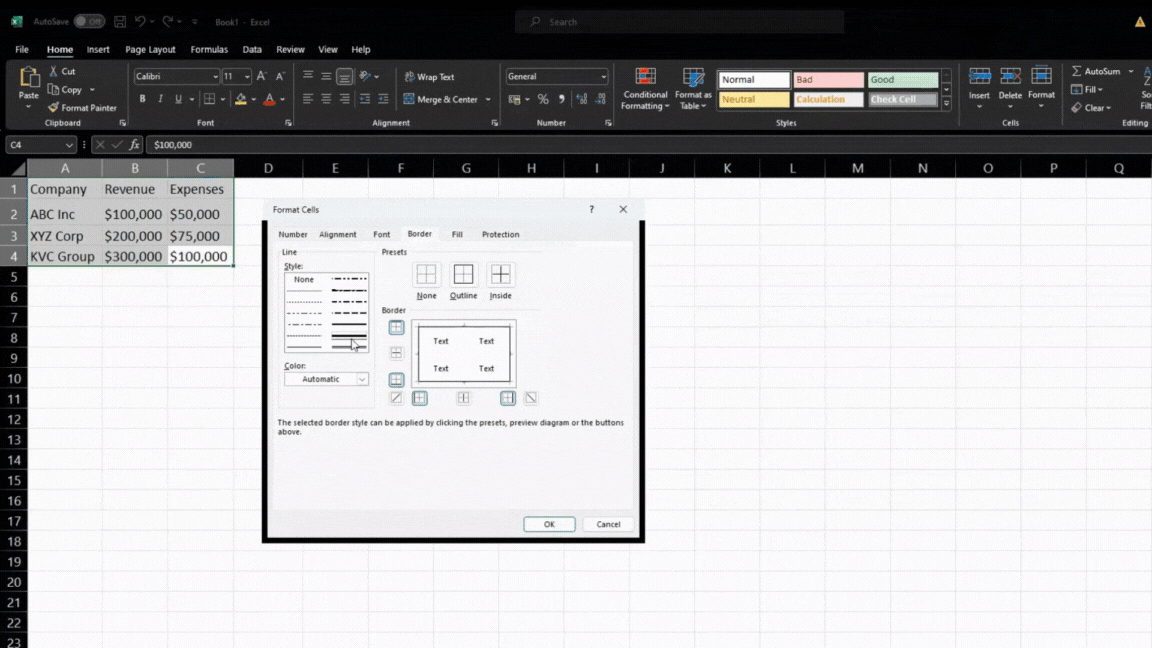
FAQs
How do I choose thick outside borders among the various border options available in Excel?
Within the ‘Borders’ menu, select the ‘More Borders’ option and choose the ‘Outline’ option for thick outside borders.
Is it possible to undo the thick outside borders if I make a mistake or change my mind?
You can easily remove the borders by selecting the cells and choosing the ‘No Border’ option from the ‘Borders’ menu.
Before applying them, can I preview the thick outside borders to ensure they meet my preferences?
Unfortunately, there isn’t a direct preview option, but you can apply the borders and undo them if they don’t meet your expectations.
Does applying thick outside borders affect the actual content of the cells in Excel?
No, applying borders is a formatting feature and does not alter the data within the cells.
Are there keyboard shortcuts for applying thick outside borders in Excel?
While there isn’t a direct shortcut for thick outside borders, you can use shortcuts like ‘Ctrl + 1’ to quickly access the ‘Format Cells’ dialog box.






