5 Efficient Shortcuts for Absolute Cell References in Excel
Microsoft Excel shortcuts for absolute cell references are vital tools that simplify your spreadsheet tasks. These shortcuts enable quick and accurate cell referencing in formulas, ensuring consistent and error-free data management that’s ideal for both beginners and advanced users.
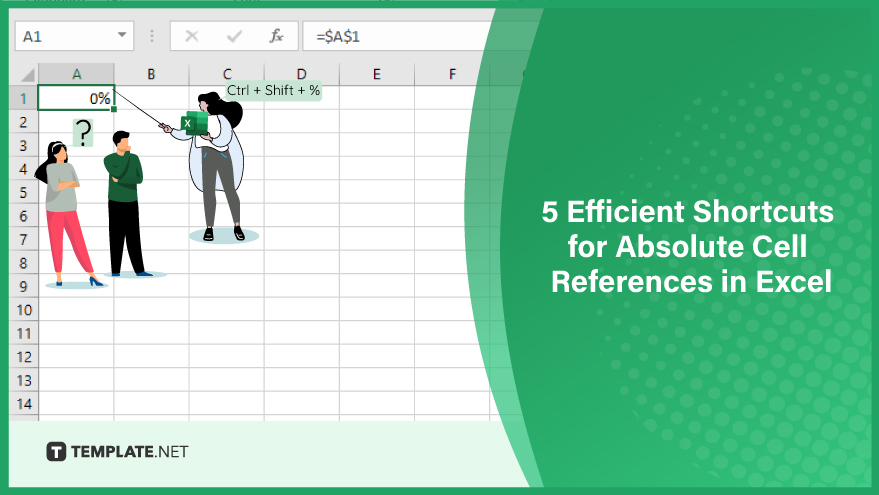
Shortcut 1: Utilizing the F4 Key for Quick Reference Adjustments
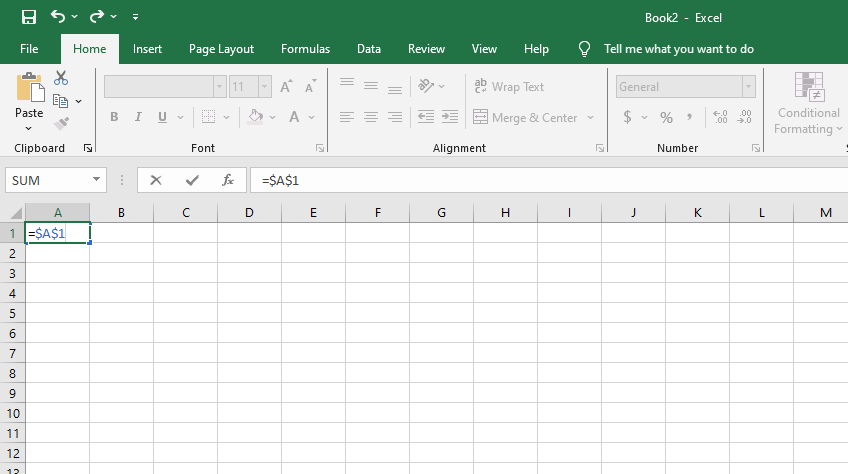
The F4 key is a vital Excel shortcut for toggling between relative and absolute cell references. When you enter a cell reference in a formula, simply press F4 to switch its format. For instance, inputting “=A1” in a cell and then pressing F4 will transform it to “$A$1”. This technique significantly enhances the speed of the formula input.
Shortcut 2: Swift Reference Conversion with Ctrl + Shift + $
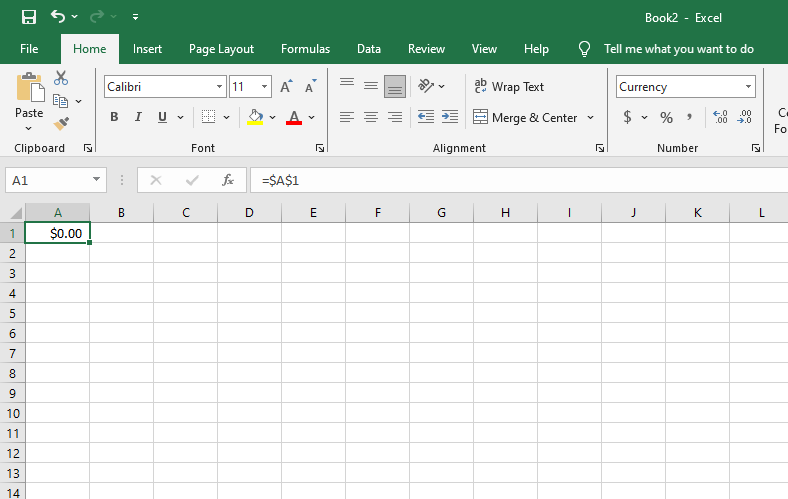
For keyboard enthusiasts, the combination of Ctrl + Shift + $ offers a rapid method to insert absolute references. Select the desired cell reference and press these keys. This action automatically encloses the reference with dollar signs, converting it to an absolute reference.
Shortcut 3: Implementing Ctrl + Shift + % for Percentages
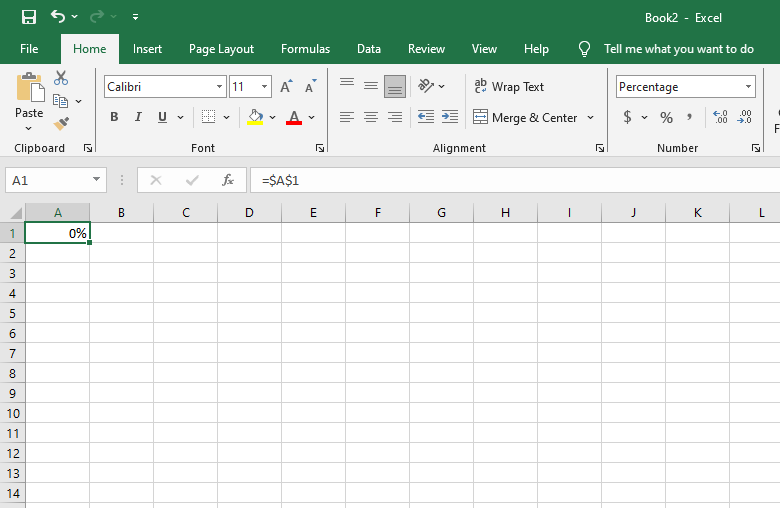
The Ctrl + Shift + % shortcut functions similarly to its dollar sign counterpart but focuses on percentage values. This is particularly useful when calculating figures like discounts or tax rates. After selecting the cell reference, pressing Ctrl + Shift + % will transform it into an absolute reference, suitable for percentage-based calculations.
You can also refer to these helpful articles on how to use Excel shortcuts:
Shortcut 4: Editing with Ease using the F2 Key
The F2 key is invaluable for quickly editing cell references. By selecting a cell and pressing F2, you enter the edit mode. This allows for swift modifications to the cell’s content, including toggling between relative and absolute references, enhancing the flexibility and precision of your data manipulation.
Shortcut 5: Efficient Formula Distribution with Ctrl + Enter
For applying a formula across multiple cells simultaneously, Ctrl + Enter is your go-to shortcut. Select the range where you want the formula applied, enter the formula in the first cell, and press Ctrl + Enter. Excel will populate all selected cells with the formula, adjusting the cell references automatically, ensuring consistency and saving time.
FAQs
What are Absolute Cell References?
Absolute cell references in Excel are identifiers that remain constant when a formula is copied to a different cell, ensuring the formula always references the original cells.
How does the F4 key help with absolute references?
The F4 key toggles a cell reference between relative and absolute formats, simplifying formula adjustments.
Can Ctrl + Shift + $ convert a cell reference to absolute?
Yes, pressing Ctrl + Shift + $ adds dollar signs to a cell reference, converting it to an absolute reference.
Is there a shortcut for absolute references with percentages?
Ctrl + Shift + % is the shortcut for converting a cell reference to an absolute format for percentage calculations.
Does Ctrl + Enter help in applying a formula to multiple cells?
Ctrl + Enter allows you to efficiently apply a formula to a selected range of cells, adjusting cell references as needed.






