5 Simple Ways to Display Formulas in Excel
Microsoft Excel has various options to help you work more efficiently. One of the most important features of Excel is the ability to create formulas that can perform complex calculations. However, it can be challenging to keep track of all the formulas you have created. Using 5 easy methods, you can show formulas in Excel and keep track of all the calculations you have created.
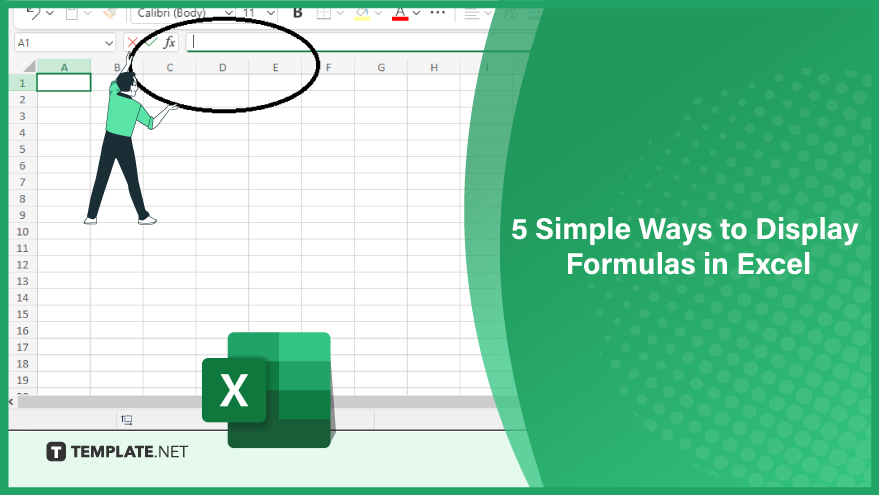
Formula Bar
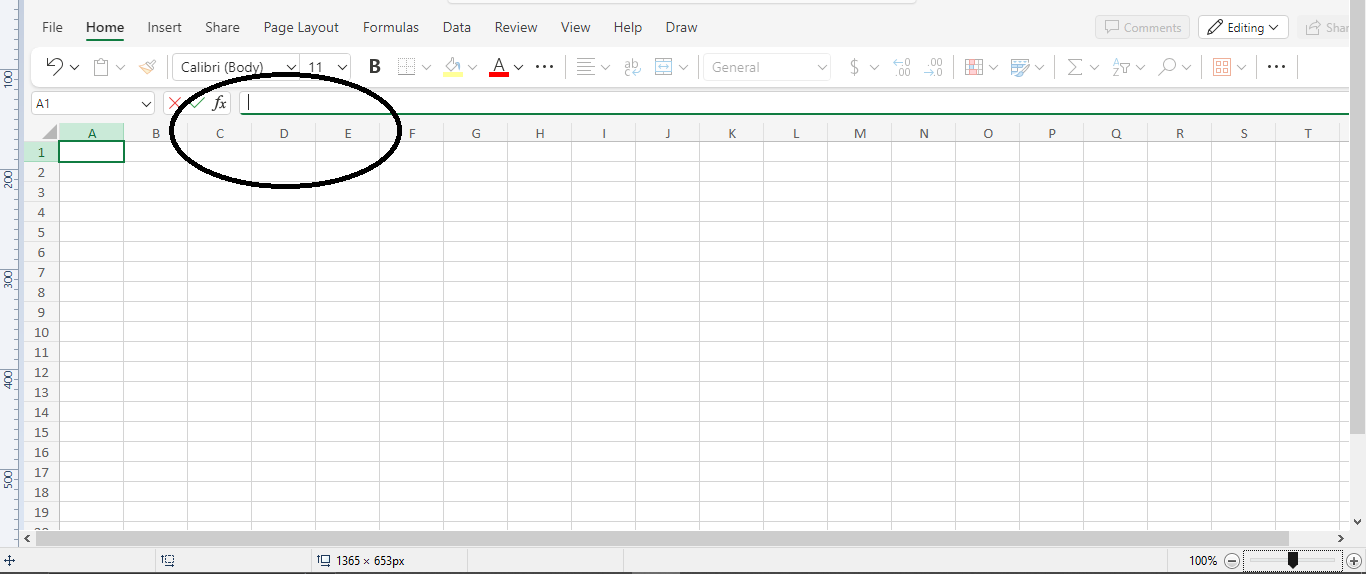
The easiest way to show formulas in Excel is to use the Formula Bar. The Formula Bar is located at the top of the Excel window and displays the formula for the currently selected cell. To show formulas using the Formula Bar, click on the cell that contains the formula you want to see. The formula will be displayed in the Formula Bar.
Ctrl + ` Shortcut
Another easy way to show Excel formulas is using the Ctrl + ` shortcut. This shortcut will toggle between showing the formulas and showing the results of the formulas. To use this shortcut, press Ctrl + ` on your keyboard.
Show Formulas Option
Excel also has an option to show all the formulas in your worksheet. To use this option, go to the Formulas tab in the Ribbon and click on the Show Formulas button. This will display all the formulas in your worksheet.
You can also refer to these helpful articles on how to use Excel shortcuts:
Evaluate Formula Option
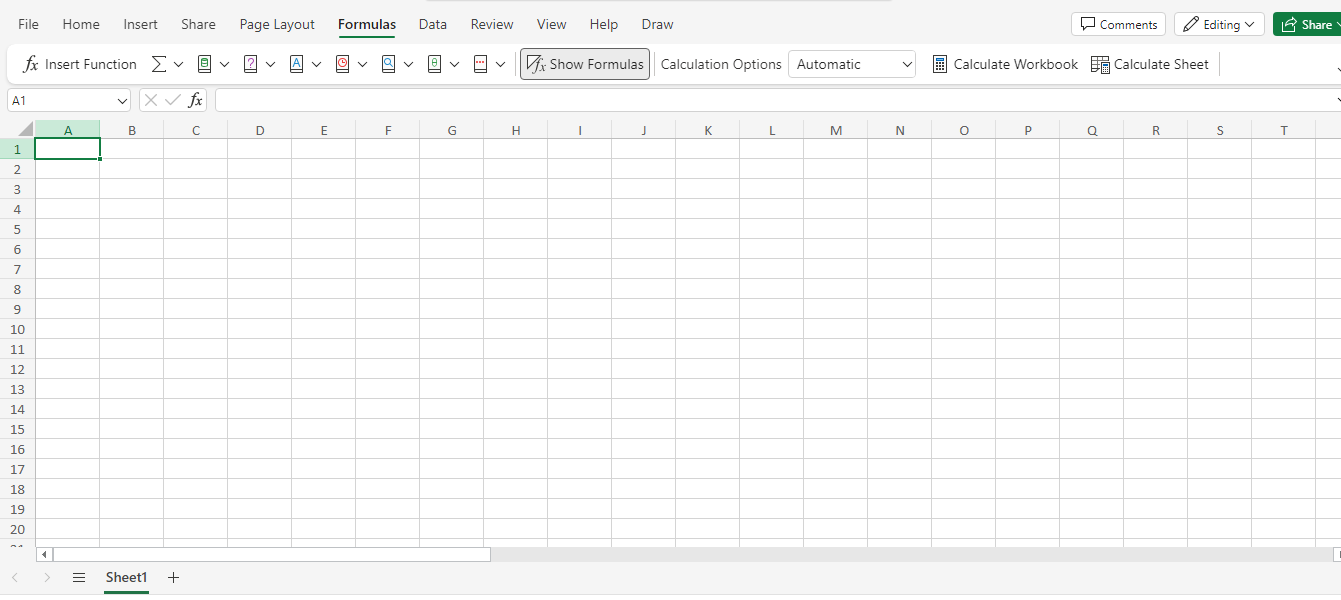
If you want to see how a formula is calculated step-by-step, use the Evaluate Formula option. To use this option, select the cell that contains the formula you want to evaluate and go to the Formulas tab in the Ribbon. Click the Evaluate Formula button to see how the formula is calculated.
Custom Shortcut
If you frequently need to show formulas in Excel, you can create a custom shortcut to make the process faster. To create a custom shortcut, go to the File tab in the Ribbon and click on Options. In the Excel Options dialog box, go to the Customize Ribbon tab and click the Customize button next to Keyboard Shortcuts. In the Categories list, select All Commands, and in the Commands list, select Show Formulas. Assign a custom shortcut to this command and click on the Assign button.
FAQs
What is the purpose of displaying formulas in Excel?
Displaying formulas allows you to view the underlying mathematical expressions in cells, helping you audit and troubleshoot your spreadsheet, and ensuring accuracy in your calculations.
Can I print a worksheet with formulas displayed instead of the calculated values?
Yes, when you have formulas displayed on the screen, you can print them by going to “File,” selecting “Print,” and ensuring that the “Formulas” option is selected in the “Print What” dropdown.
Is there a way to check for formula errors while displaying them in Excel?
Yes, displaying formulas helps identify errors quickly. Cells with errors will show the error code (e.g., #DIV/0!) instead of the result, making it simpler to locate and correct issues.
Can I customize the color used for displaying formulas in Excel?
Yes, you can customize the color for displaying formulas. Go to the “File” tab, select “Options,” choose the “Advanced” category, and scroll down to the “Display options for this worksheet” section where you can set the formula color.
Does displaying formulas affect the actual data in my Excel file?
No, displaying formulas is only a visual change and does not alter the actual data or formulas in your Excel file. It is a tool for viewing and debugging purposes.






