7 Excel Shortcuts for Replace You Didn’t Know
Microsoft Excel is a powerful tool that can help you easily manage and analyze data. However, performing specific tasks, such as replacing data in a large spreadsheet, can be time-consuming. Several Excel shortcuts can help you replace data quickly and efficiently. Let’s explore 7 Excel shortcuts you may not have known to replace.
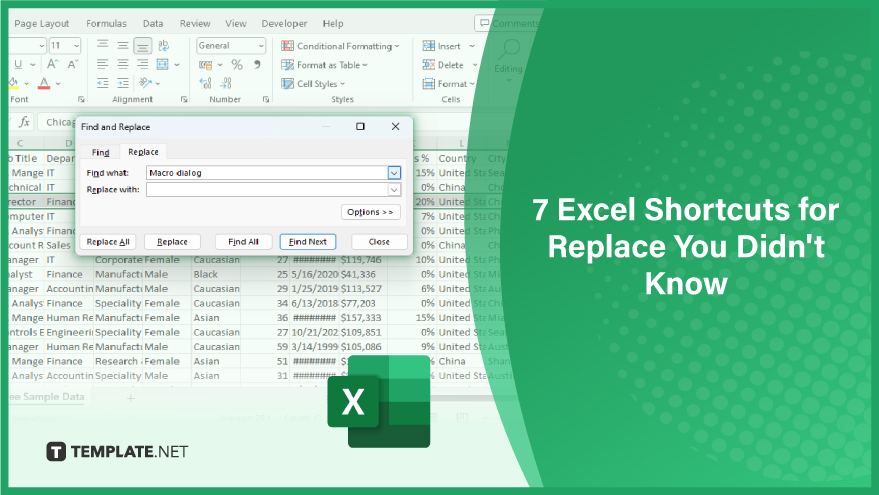
Shortcut 1. Find and Replace
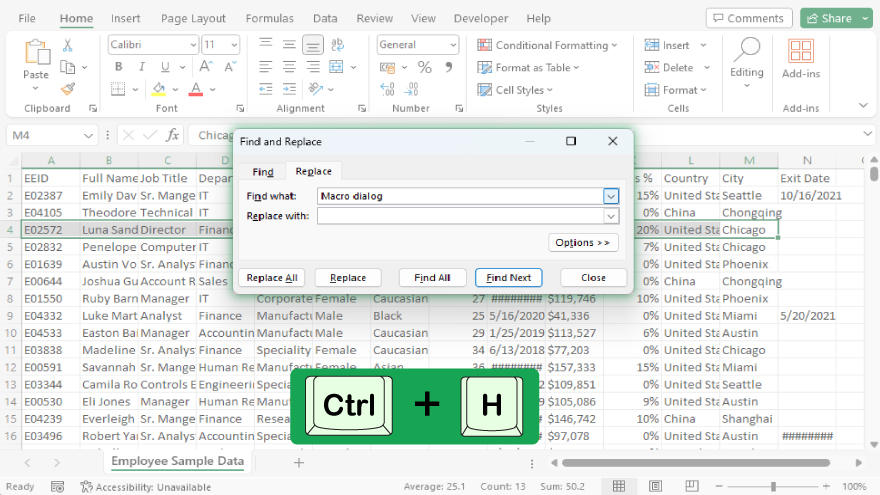
The Find and Replace function is a powerful tool that can help you quickly replace data in a large spreadsheet. To use this function, press Ctrl + H on your keyboard. This will open the Find and Replace dialog box. In the “Find what” field, enter the data you want to replace. In the “Replace with” field, enter the new data and click “Replace All” to replace all instances of the old data with the new data.
Shortcut 2. Replace Within a Selection
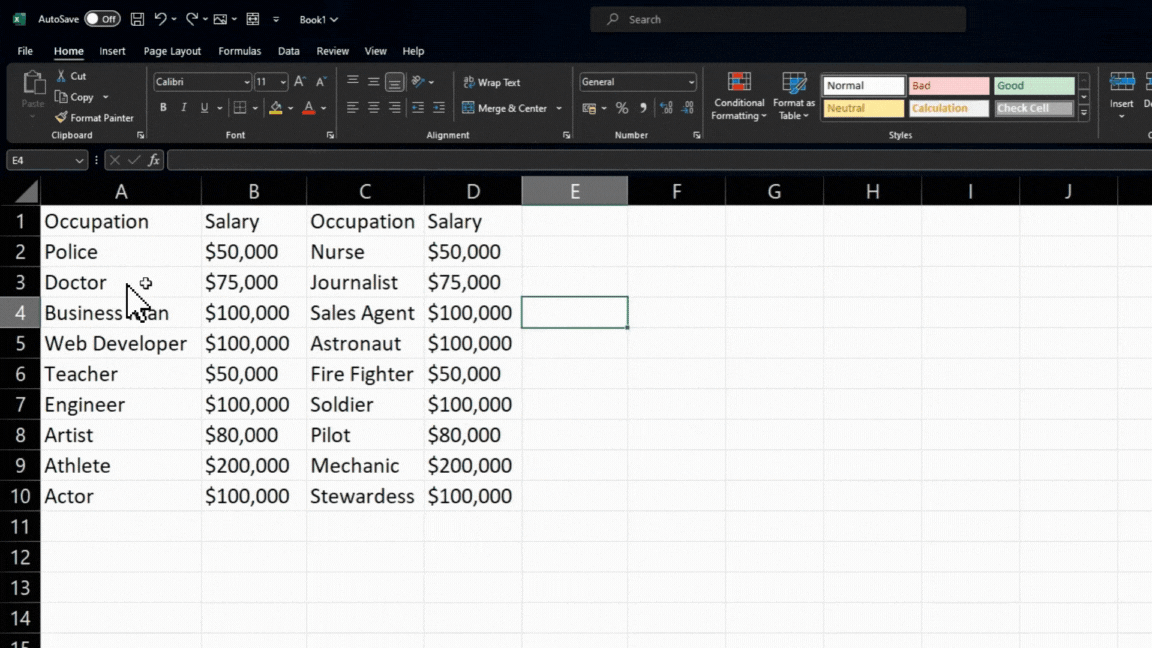
If you only want to replace data within a specific selection, you can use the Replace Within a Selection function. Select the range of cells you want to replace data to use this function. Then, press Ctrl + H on your keyboard to open the Find and Replace dialog box.
In the “Find what” field, enter the data you want to replace. In the “Replace with” field, enter the new data. Click “Replace All” to replace all instances of the old data with the new data within the selected range of cells.
Shortcut 3. Replace Formats
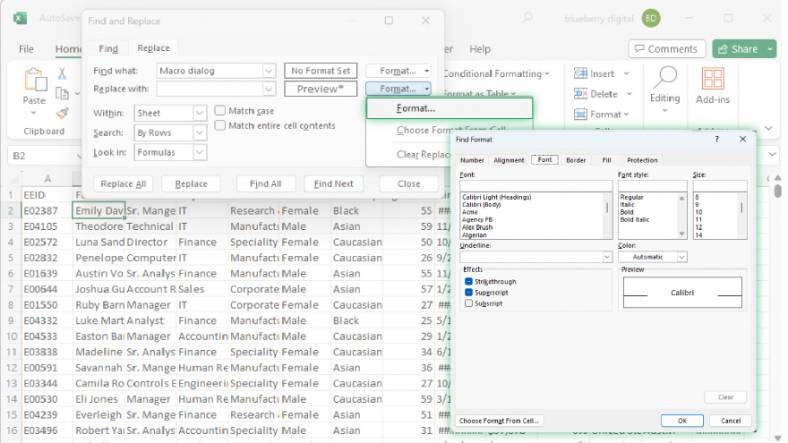
If you want to replace data formatting in a spreadsheet, you can use the Replace Formats function. Select the range of cells you want to replace formatting to use this function. Then, press Ctrl + H on your keyboard to open the Find and Replace dialog box. Click the “Options” button to expand the dialog box and the “Format” button to open the Format Cells dialog box. Select the formatting you want to replace and click “OK.”
Shortcut 4. Replace Formulas
If you want to replace formulas in a spreadsheet, you can use the Replace Formulas function. Select the range of cells you want to replace formulas to use this function. Then, press Ctrl + H on your keyboard to open the Find and Replace dialog box. Click the “Options” button to expand the dialog box.
After, click the “Replace” tab. Enter the formula you want to replace in the “Find what” field. In the “Replace with” field, enter the new formula. Lastly, click “Replace All” to replace all instances of the old formula with the new formula within the selected range of cells.
You can also refer to these helpful articles on how to use Excel shortcuts:
- Excel Shortcut to Quickly Navigate to the Bottom of Your Data
- 5 Simple Ways to Display Formulas in Excel
Shortcut 5. Replace Values
If you want to replace values in a spreadsheet, you can use the Replace Values function. Select the range of cells you want to replace values to use this function. Then, press Ctrl + H on your keyboard to open the Find and Replace dialog box. Click the “Options” button to expand the dialog box and the “Replace” tab. In the “Find what” field, enter the value you want to replace. Next, enter the new value in the “Replace with” field. Click “Replace All” to replace all instances of the old value with the new value within the selected range of cells.
Shortcut 6. Replace Blanks
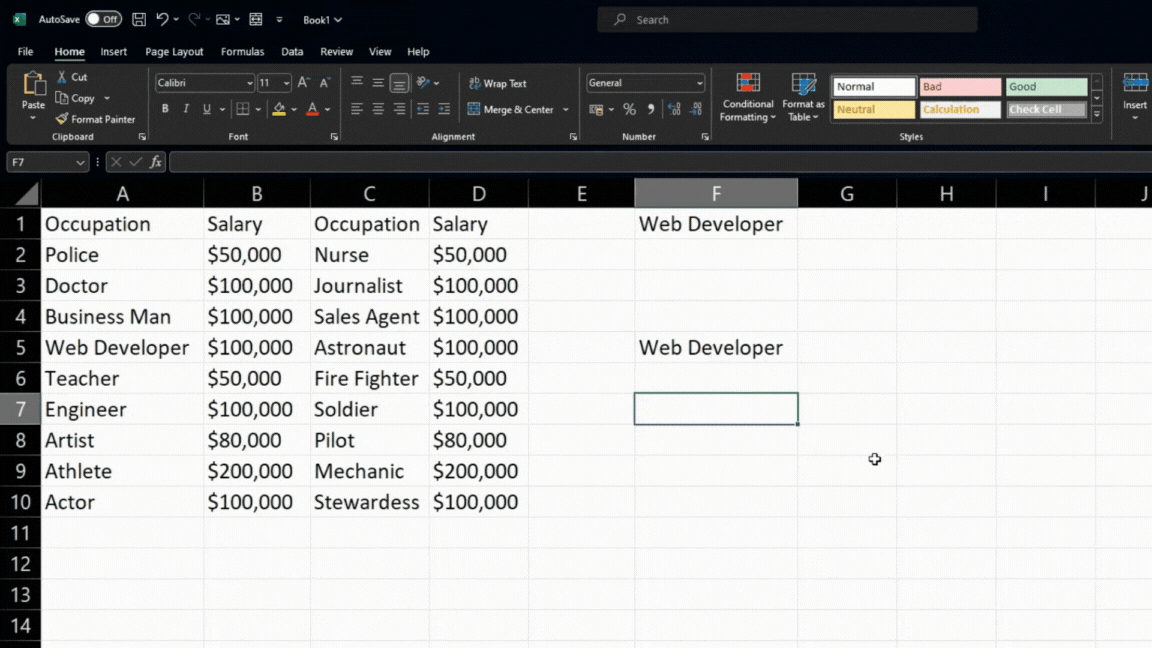
If you want to replace blank cells in a spreadsheet, you can use the Replace Blanks function. Select the range of cells you want to replace blank cells to use this function. Then, press Ctrl + H on your keyboard to open the Find and Replace dialog box.
Shortcut 7. Replace Wildcards
You can use the Replace Wildcards function to replace data in a spreadsheet using wildcards. Select the range of cells you want to replace data to use this function. Then, press Ctrl + H on your keyboard to open the Find and Replace dialog box. Click the “Options” button to expand the dialog box and click the “Replace” tab. In the “Find what” field, enter the wildcard expression you want to replace. Next, enter the new data in the “Replace with” field and click “Replace All” to replace all instances of the old data within the selected range of cells.
FAQs
What is the advantage of using Excel shortcuts for Replace regarding time management?
Excel shortcuts for Replace save time by providing a quick and efficient way to make multiple replacements without manually searching the entire spreadsheet.
Can you share a tip on using wildcards in Excel to replace shortcuts?
Yes, asterisks (*) can be used as wildcards in Excel. Replace shortcuts to replace partial text or characters, offering a more flexible search and replace functionality.
How can users undo a replacement operation if they make a mistake?
Users can undo a replace operation by pressing “Ctrl + Z” immediately after the replacement, reverting the changes, and restoring the original data.
Are there keyboard shortcuts specifically for replacing cell formats in Excel?
By selecting a cell with the desired format, users can use “Ctrl + H” and click the “Options” button in the Find and Replace dialog to replace only the cell format.
Can Excel shortcuts for Replace be used to replace formulas or functions?
Users can employ Excel Replace shortcuts to replace specific formulas or functions throughout a worksheet, facilitating quick updates.






