
How to Calculate Margin of Error in Microsoft Excel
Microsoft Excel simplifies the process of calculating the margin of error, enabling you to measure the accuracy of your statistical…
Mar 01, 2024
Microsoft Excel‘s Paint Bucket Tool is an essential feature for enhancing your spreadsheets, providing a quick and effective way to apply color fill to cells. This guide will show you how to use this tool to organize and highlight key data, making your documents more visually appealing and easier to interpret, essential for professional and clear data presentation.
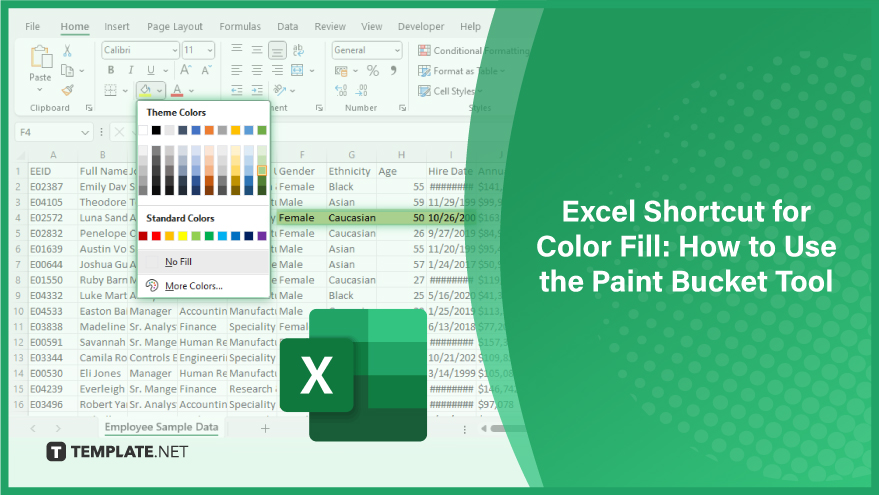
Initiate the color fill process in Microsoft Excel by selecting the cells you wish to modify. This can be achieved either by clicking and dragging your mouse across the desired cells or by clicking the first cell and then, while holding the “Shift” key, clicking the last cell in your intended range. Accurate selection is crucial for effective color application.
Having highlighted the cells, proceed to the Paint Bucket Tool, located in the “Font” section under the “Home” tab. Clicking this icon unveils a drop-down menu brimming with color choices. Here, simply click your preferred color to proceed.
You can also refer to these helpful articles on how to use Excel shortcuts:
The Best Shortcut for Hiding Columns in Excel
Top 5 Excel Shortcuts for Creating Tables
With your color chosen, click on the previously selected cells. The Paint Bucket Tool will promptly fill these cells with your chosen color. This step can be repeated to apply the same color to additional cells, ensuring a uniform and professional appearance. Also, check out the Top 5 ways to quickly color a cell in Excel to improve your knowledge in this aspect.
For those seeking to expedite the use of the Paint Bucket Tool, several keyboard shortcuts are available:
Alt + H + H + F: This sequence opens the “Fill Color” drop-down menu directly, facilitating swift color selection.
Alt + H + H + H: Use this to quickly apply the most recently used color to selected cells.
Ctrl + Shift + L: This toggles the “Filter” feature, allowing for rapid data filtering and management.
The Paint Bucket Tool in Excel is used for applying a specific color to selected cells.
The Paint Bucket Tool can be found in the “Font” section of the “Home” tab.
Yes, pressing Alt + H + H + F opens the Fill Color drop-down menu.
Yes, by using the shortcut Alt + H + H + H, you can apply the last used color.
Yes, you can fill multiple cells simultaneously by selecting them before using the Paint Bucket Tool.

Microsoft Excel simplifies the process of calculating the margin of error, enabling you to measure the accuracy of your statistical…
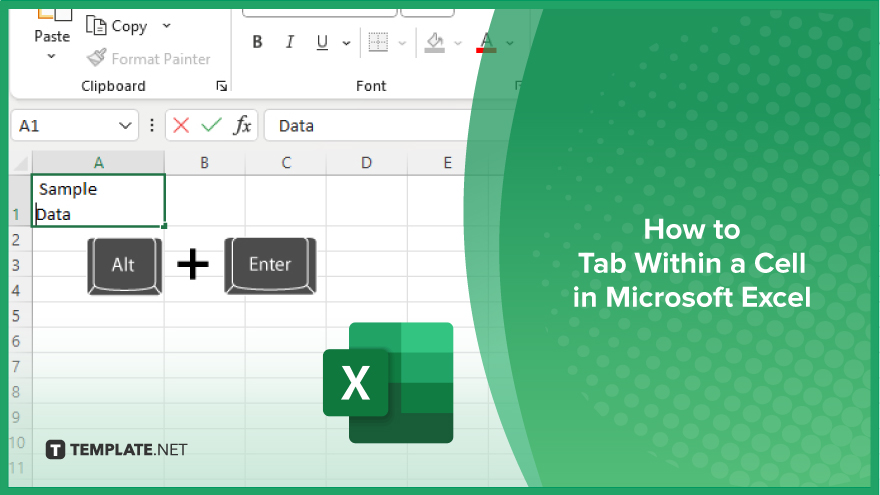
Microsoft Excel users often need to format data within a single cell, and one common requirement is to indent text…

In Microsoft Excel, dealing with infinite columns can be a headache, cluttering your workspace and slowing your workflow.…
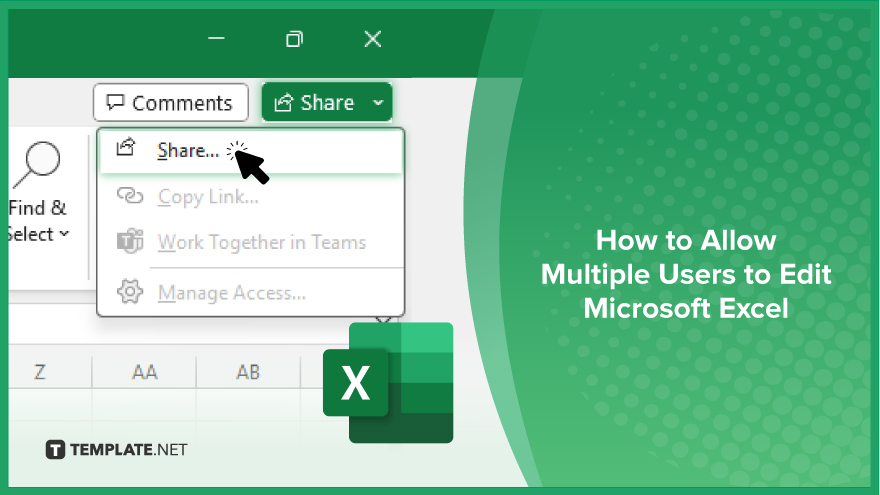
Microsoft Excel revolutionizes teamwork by allowing multiple users to edit spreadsheets simultaneously. This collaborative feature streamlines workflow and boosts productivity…
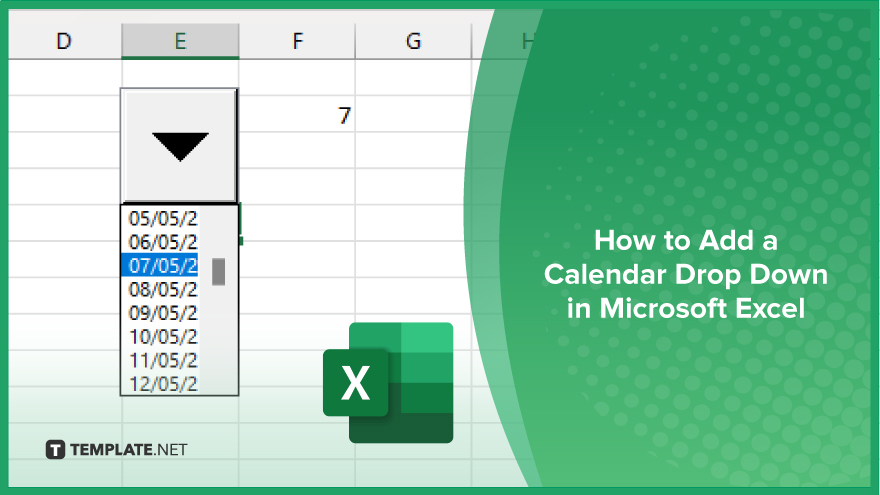
In Microsoft Excel, simplifying data entry just got easier with calendar drop-downs. Learn how to integrate this feature into…

Microsoft Excel users, have you ever encountered the frustration of being unable to edit or interact with a…

Microsoft Excel is not just for crunching numbers—it can also be transformed into a powerful planning tool by integrating interactive…
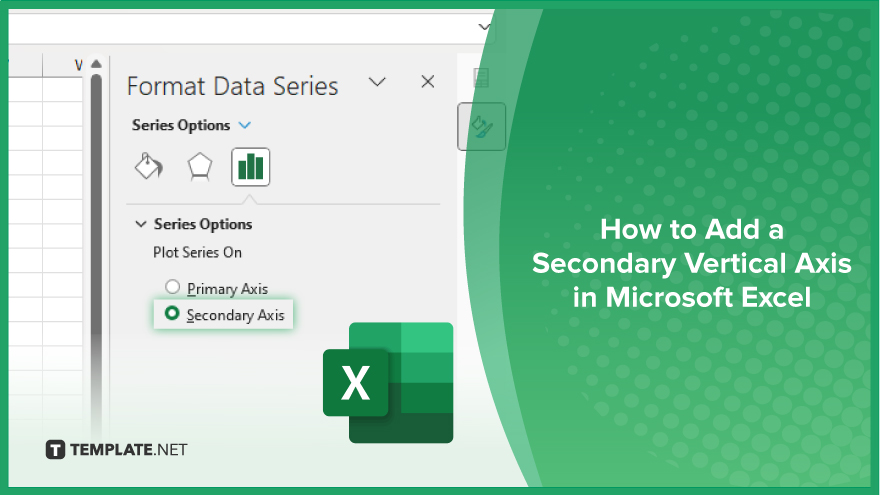
Microsoft Excel users, are you struggling to effectively visualize your data? In this article, we’ll show you how…

Microsoft Excel provides versatile tools to refine your data, including removing leading characters from cell values. This skill is crucial…