Excel Shortcut to Quickly Navigate to the Bottom of Your Data
Learning Excel shortcuts can help you work more efficiently and save time. The Ctrl + Down Arrow shortcut is just one of many shortcuts that can help you navigate through your data quickly. Using this shortcut and the additional tips we’ve provided, you can make the most of your Microsoft Excel experience and get done more quickly.
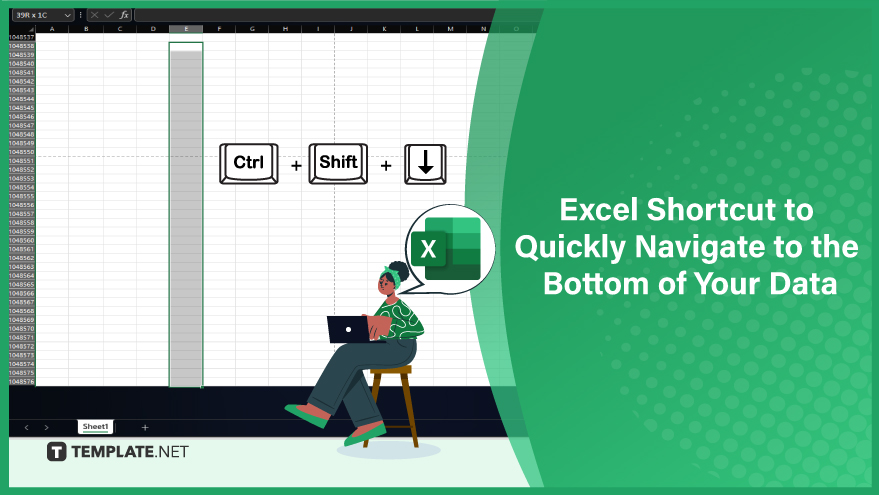
Use it with other shortcuts.
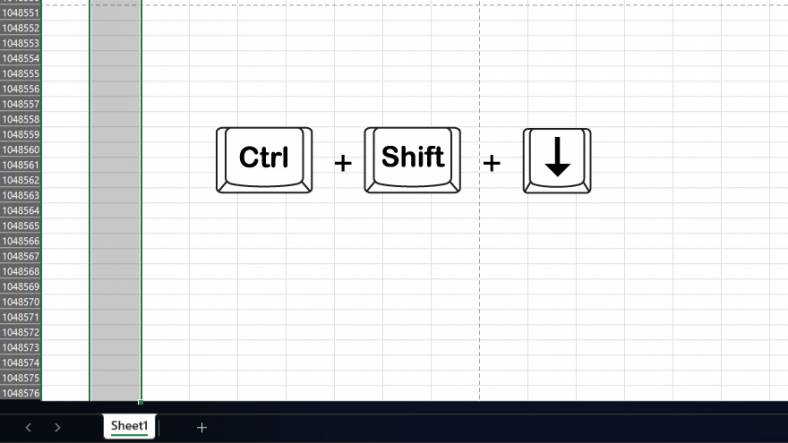
The Ctrl + Down Arrow shortcut is just one of many Excel shortcuts that can help you navigate through your data quickly. For example, you can use Ctrl + Shift + Down Arrow to select all the cells from your current position to the last row of your data. This can be useful to copy or format a large spreadsheet section.
You can also refer to these helpful articles on how to use Excel shortcuts:
Be aware of blank cells.
One thing to remember when using this shortcut is that it will take you to the last row of your data, even if there are blank cells in between. So if you have a large spreadsheet with many blank cells, you may need to use other shortcuts to navigate your data more efficiently.
Use it with caution.
While this shortcut can be a great time-saver, it’s important to use it cautiously. If you’re not careful, you could accidentally navigate to the wrong part of your spreadsheet and make changes to the wrong data. Always double-check your position before making any changes to your data.
FAQs
Why is it useful to quickly navigate to the bottom of your data in Excel?
It saves time and enhances efficiency by allowing you to swiftly access the end of your dataset, especially in large spreadsheets.
What if my data is not organized in a single column? Does the shortcut still work?
Yes, the shortcut navigates to the last populated cell in the current column, regardless of the organization of your data.
Can I customize this shortcut in Excel?
No, the “Ctrl + ?” shortcut is a default and cannot be customized. However, it is a widely recognized and convenient shortcut.
Does this shortcut work only for numerical data, or can it be used with text?
It works for both numerical and text data. The shortcut takes you to the last populated cell in the selected column.
Is there an equivalent shortcut for navigating to the top of the data?
Yes, the shortcut for quickly navigating to the top of your data is “Ctrl + ?.”






