
How to Calculate Margin of Error in Microsoft Excel
Microsoft Excel simplifies the process of calculating the margin of error, enabling you to measure the accuracy of your statistical…
Jan 17, 2024
Microsoft Excel is a widely used spreadsheet program that offers a plethora of features that cater to a variety of data manipulation needs. One such feature is the task that can be accomplished using Excel‘s built-in functions and formulas. This guide will provide a comprehensive explanation of how to perform this task.
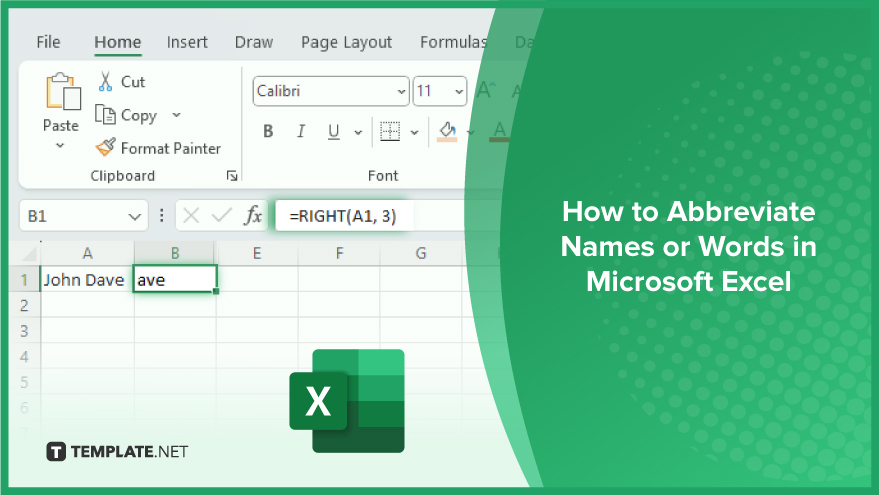
Abbreviating names or words in Microsoft Excel is a handy skill for condensing lengthy text data into more manageable forms, enhancing readability, and saving space. This process involves using Excel’s string manipulation functions to create shorter versions of words or names, ideal for reports, charts, and data analysis. Learning to abbreviate effectively in Excel can significantly streamline your data presentation, making it clearer and more concise.
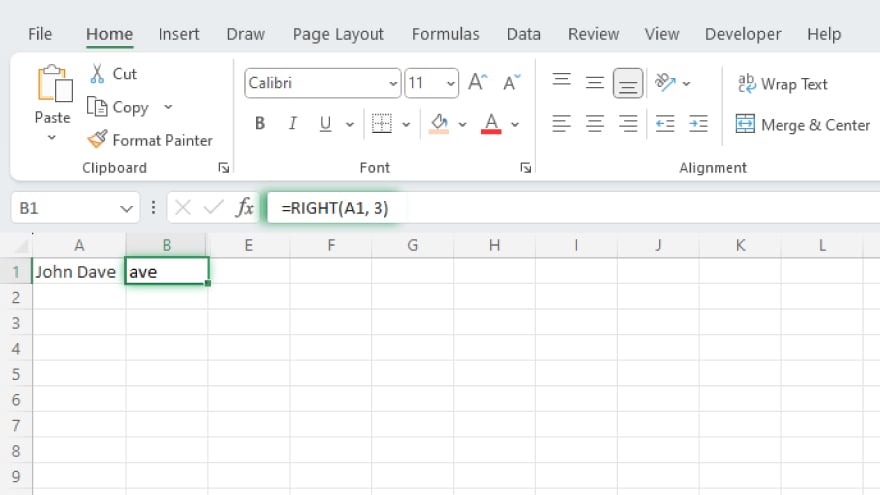
The RIGHT function works similarly to the LEFT function, but it starts from the end of the text string. This can be useful for abbreviating words where the last few characters are significant. For example, to extract the last three letters of a word, you could use the formula =RIGHT(A1, 3). The MID function is a bit more complex, as it requires three arguments: the text string, the start position, and the number of characters to extract. This function is useful for abbreviating words where the middle part is important.
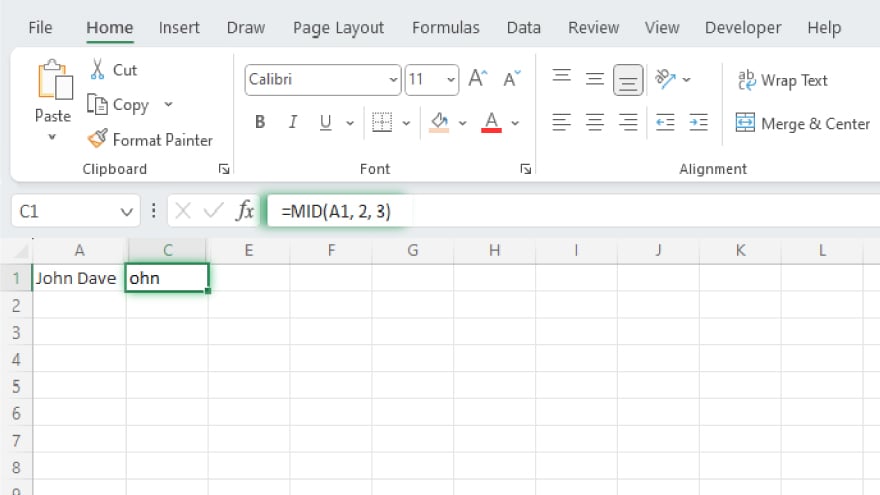
For example, to extract three letters starting from the second character, you could use the formula =MID(A1, 2, 3).
In some cases, a single function may not be enough to achieve the desired abbreviation. In such situations, you can combine multiple functions to create a more complex formula. For example, to abbreviate a full name to initials, you could use a combination of the LEFT, MID, and FIND functions.
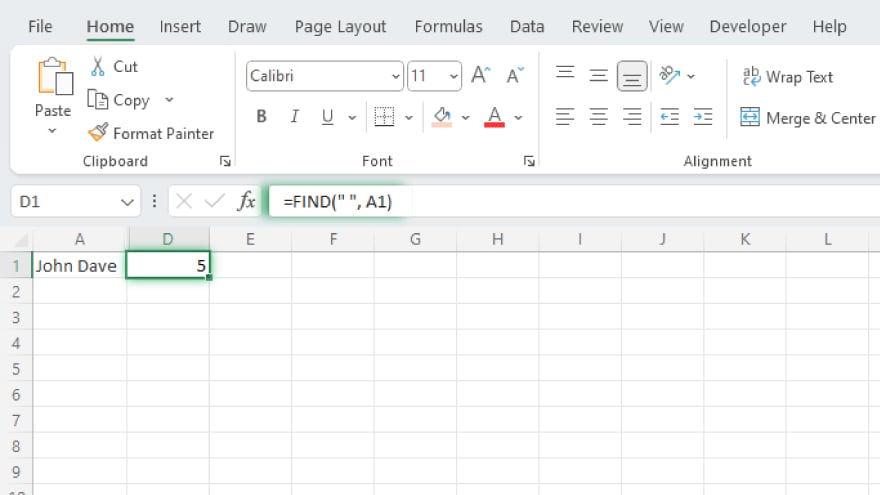
The FIND function returns the position of a specific character within a text string. If you wanted to find the position of the space character in a full name, you could use the formula =FIND(” “, A1). This would return the position of the first space in the name, which you could then use with the MID function to extract the initial of the last name.
You may also find valuable insights in the following articles offering tips for Microsoft Excel:
Use the “CONCATENATE” or “&” function to combine initials or create custom abbreviations.
Yes, leverage Excel’s “Flash Fill” feature to quickly generate abbreviations for a column of names.
Excel itself doesn’t impose a specific limit, but be mindful of practical readability and potential truncation.
Employ functions like “IF” or “LEFT” to customize abbreviations based on your unique requirements.
Establish a standardized abbreviation system and use it consistently, or consider creating a lookup table for easy reference and maintenance.

Microsoft Excel simplifies the process of calculating the margin of error, enabling you to measure the accuracy of your statistical…
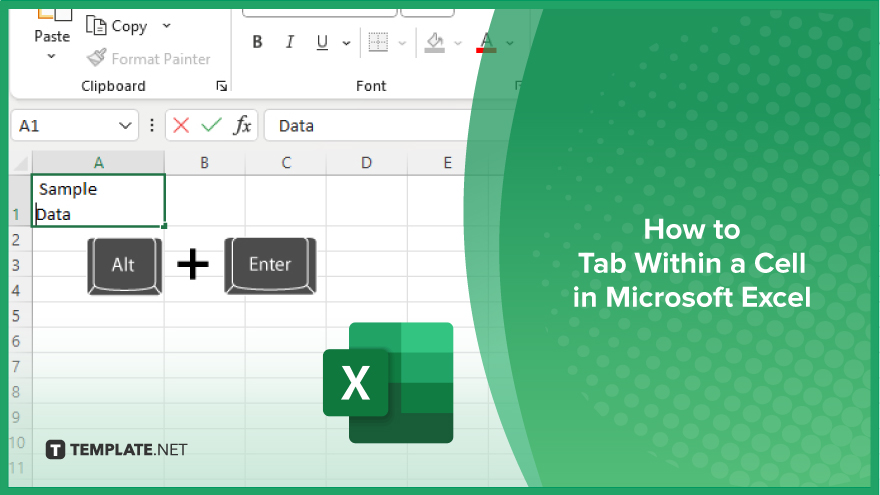
Microsoft Excel users often need to format data within a single cell, and one common requirement is to indent text…

In Microsoft Excel, dealing with infinite columns can be a headache, cluttering your workspace and slowing your workflow.…
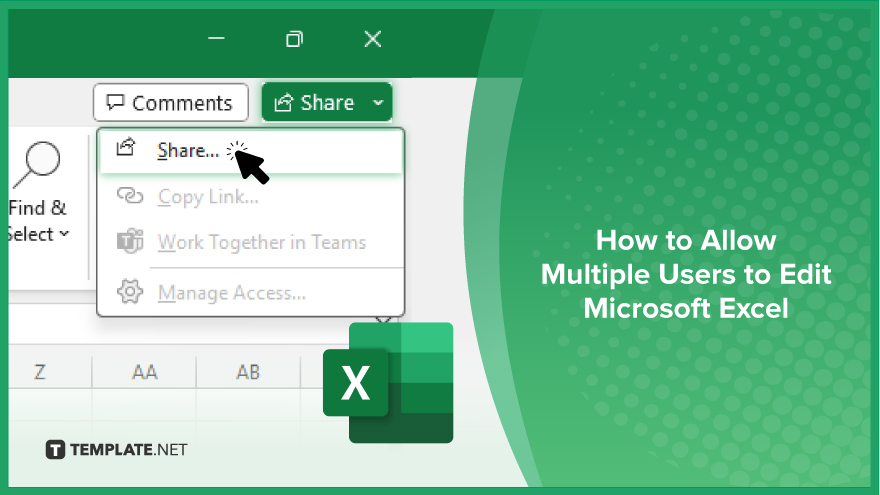
Microsoft Excel revolutionizes teamwork by allowing multiple users to edit spreadsheets simultaneously. This collaborative feature streamlines workflow and boosts productivity…
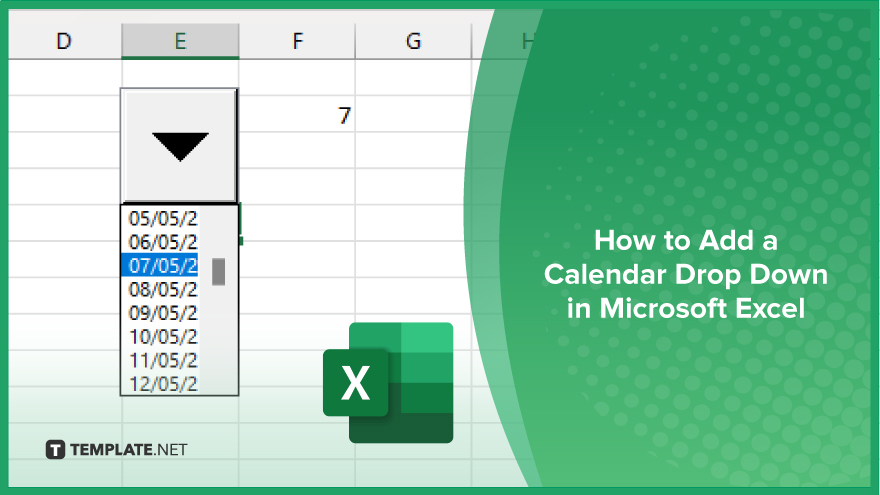
In Microsoft Excel, simplifying data entry just got easier with calendar drop-downs. Learn how to integrate this feature into…

Microsoft Excel users, have you ever encountered the frustration of being unable to edit or interact with a…

Microsoft Excel is not just for crunching numbers—it can also be transformed into a powerful planning tool by integrating interactive…
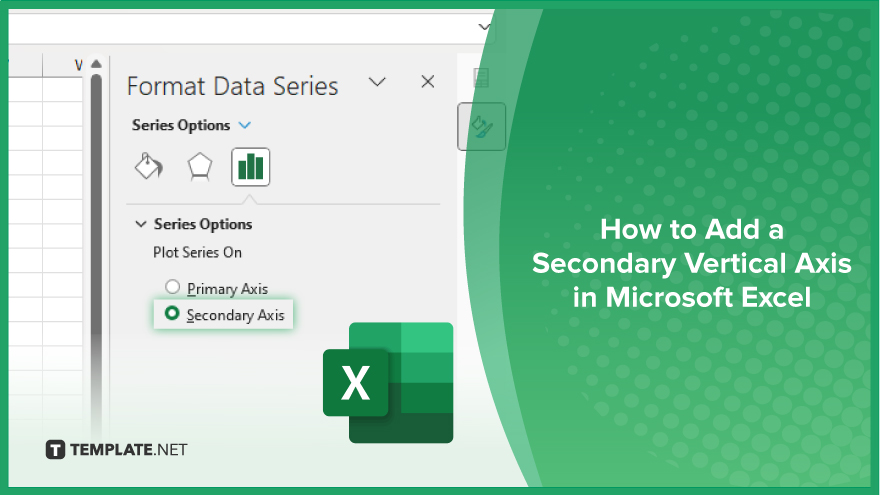
Microsoft Excel users, are you struggling to effectively visualize your data? In this article, we’ll show you how…

Microsoft Excel provides versatile tools to refine your data, including removing leading characters from cell values. This skill is crucial…