How To Add A Border in Microsoft Excel
Microsoft Excel provides users with the ability to add borders around cells, ranges, and tables, a key feature for improving the readability and aesthetic of your spreadsheets. Practice the simple process of adding borders and customizing their style and color to suit your project needs.
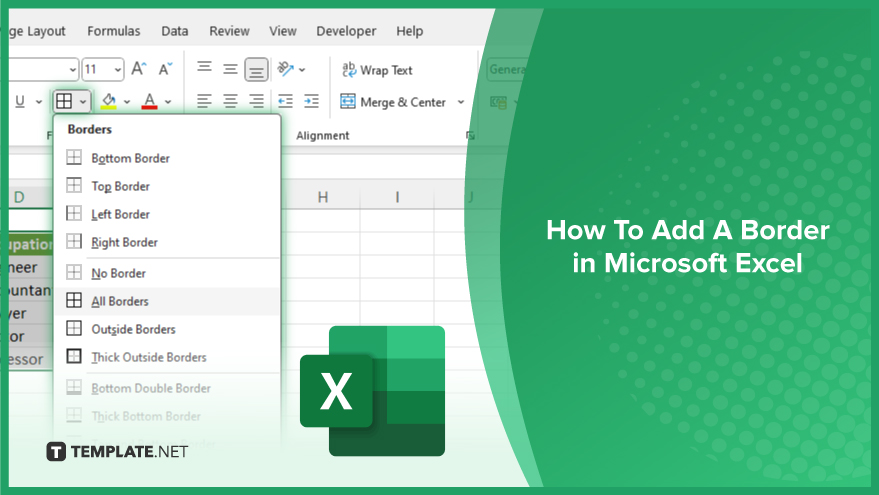
How To Add A Border in Microsoft Excel
Adding borders in Microsoft Excel is a quick way to enhance the organization and visual appeal of your spreadsheets. This guide will show you how to neatly outline cells, ranges, and tables, making your data more accessible and your spreadsheets more professional.
-
Step 1. Select the Cells or Range
First, click and drag to select the cells or range where you want to add borders. You can also select an entire table by clicking on any cell within it and pressing Ctrl+A twice to highlight the table.
-
Step 2. Access the Borders Option
Navigate to the Home tab on the Ribbon. In the Font group, click on the border icon (it looks like a square divided into four smaller squares) to reveal the border options.
-
Step 3. Choose the Border Style
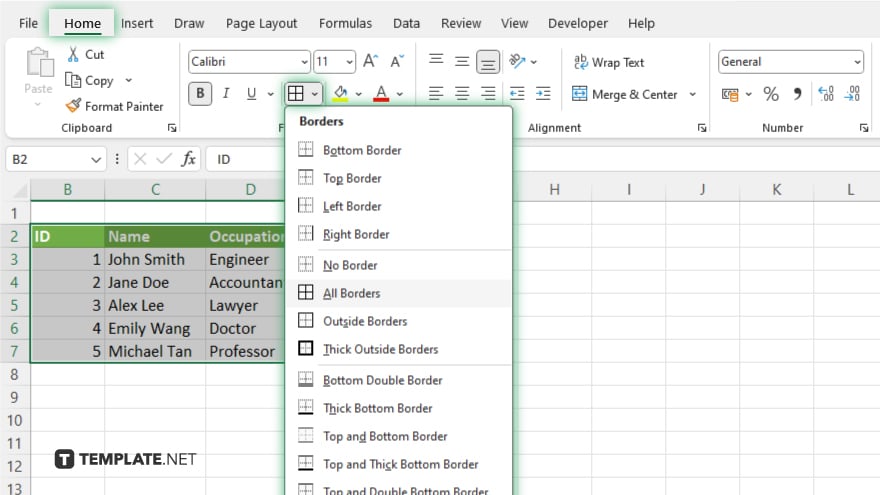
From the drop-down menu, you can choose to add borders to specific sides of the selected cells (Top Border, Bottom Border, Left Border, Right Border), apply borders to all sides (All Borders), or select ‘More Borders’ for additional customization options.
-
Step 4. Customize Your Borders (Optional)
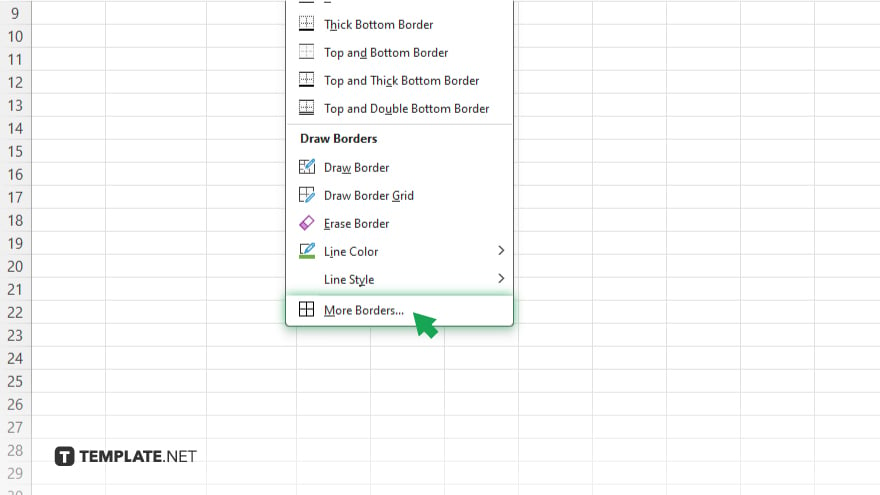
If you select ‘More Borders,’ the Format Cells dialog box will appear. Here, you can choose the line style and color for your borders. You can apply different styles to different sides of the cells or apply one style to all sides.
-
Step 5. Apply the Borders
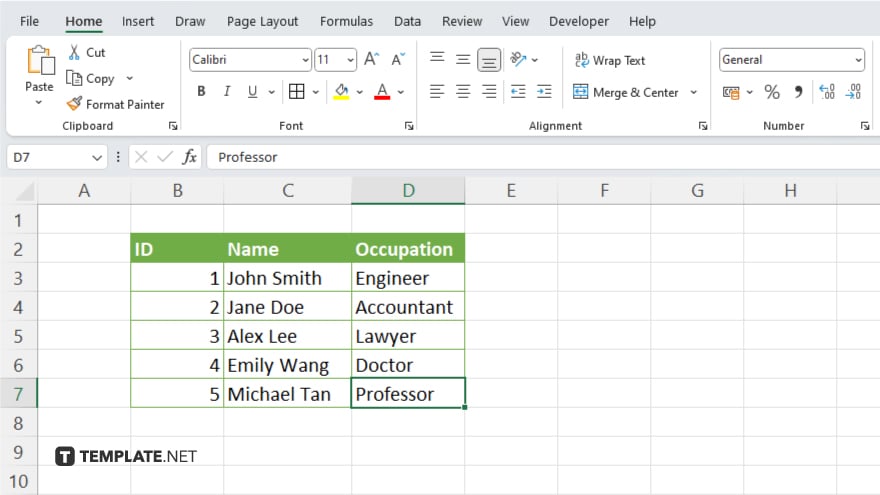
After selecting your border style and customization options, click ‘OK’ to apply the borders to the selected cells. If you chose a border style directly from the drop-down menu, it would apply immediately.
You may also find valuable insights in the following articles offering tips for Microsoft Excel:
- How to Divide in Microsoft Excel
- How to Enter in Microsoft Excel
FAQs
Can I add borders to multiple sheets at the same time in Excel?
No, you need to add borders sheet by sheet; Excel does not support adding borders to multiple sheets simultaneously.
How do I remove a border from a cell or range in Excel?
Select the cells or range, go to the Home tab, click the border icon in the Font group, and choose ‘No Border.’
Is it possible to save a custom border style for future use?
Excel does not allow you to save custom border styles; you need to manually set your preferences each time.
Can I apply different border styles to different sides of a cell?
Yes, use the ‘More Borders’ option in the border drop-down menu to apply different styles to different sides of a cell.
How do I add a border around each cell within a range?
Select the range, click the border icon in the Font group on the Home tab, and choose ‘All Borders’ to add borders around each cell.






