How to Add a Button in Microsoft Excel
Microsoft Excel allows you to add buttons, making your spreadsheets more interactive and efficient. This guide will show you how to create and customize buttons in Excel, helping you streamline tasks and improve productivity.
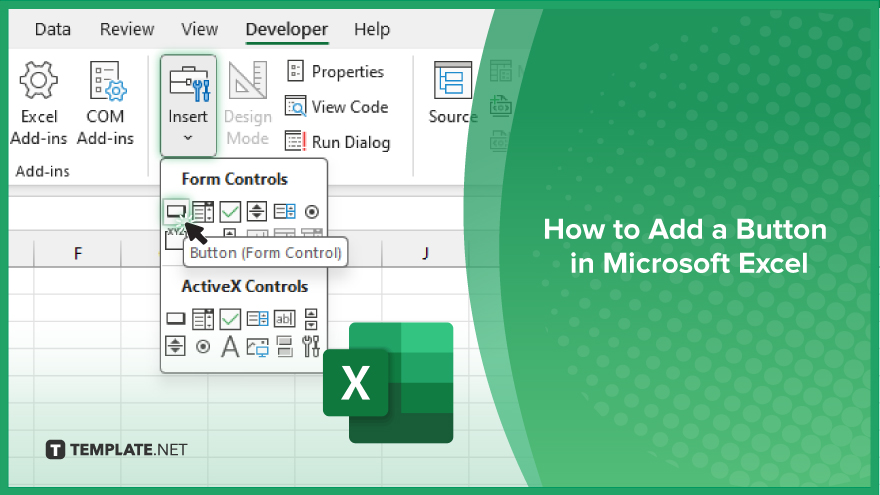
How to Add a Button in Microsoft Excel
In Microsoft Excel, adding buttons can enhance your spreadsheet functionality, allowing users to perform tasks with a single click. Follow these steps to create and customize buttons in your Excel workbook:
-
Step 1. Open Your Excel Workbook
Start by opening the Excel workbook where you want to add a button. Ensure the workbook is ready for adding interactive elements.
-
Step 2. Access the ‘Developer’ Tab
If the “Developer” tab is not visible, enable it by going to “File” > “Options” > “Customize Ribbon,” and then check the “Developer” box. This tab provides the tools needed to insert buttons and other controls.
-
Step 3. Insert a Button
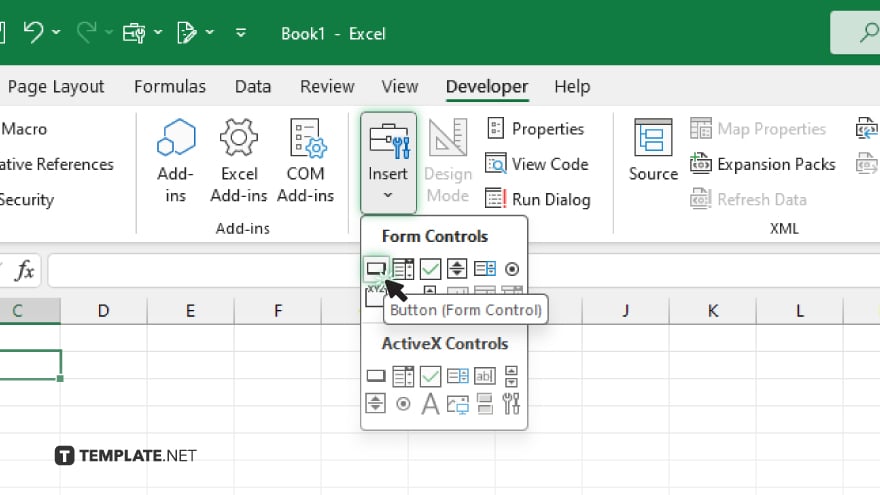
Click on the “Developer” tab, then select “Insert” and choose the “Button (Form Control)” from the options. Click on the worksheet where you want to place the button and a button will appear along with the “Assign Macro” dialog box.
-
Step 4. Assign a Macro to the Button
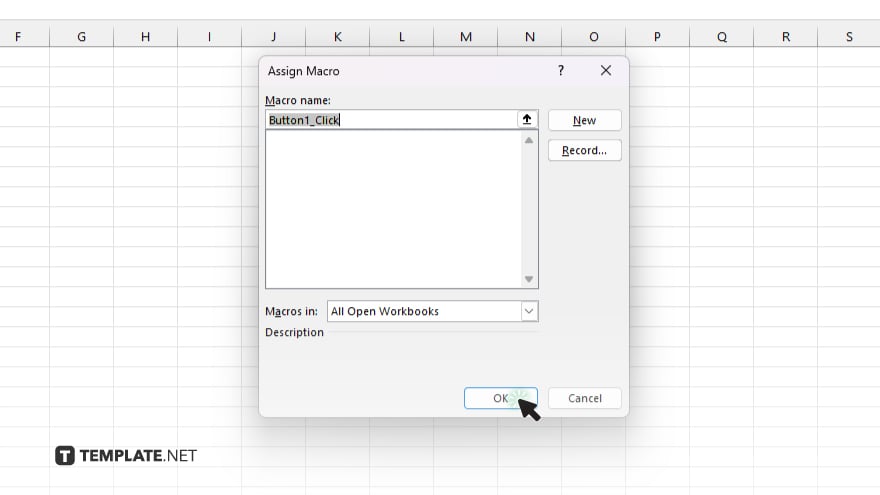
In the “Assign Macro” dialog box, select an existing macro or create a new one to assign to the button. Click “OK” to link the macro to the button, allowing it to perform specific tasks when clicked.
-
Step 5. Customize the Button
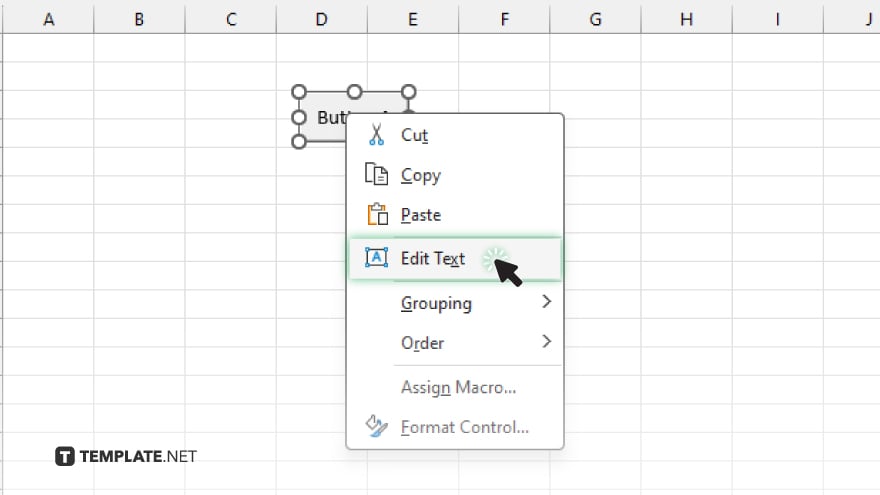
Right-click on the button and choose “Edit Text” to change the button label. You can also resize and move the button as needed to fit your sheet layout.
You may also find valuable insights in the following articles offering tips for Microsoft Excel:
FAQs
How do I add a button in Microsoft Excel?
Use the “Developer” tab to insert a “Button (Form Control)” onto your worksheet.
What is the purpose of adding a button in Excel?
Buttons allow users to execute assigned macros with a single click, streamlining tasks and interactions.
Can I customize the text on the button?
Yes, right-click the button and select “Edit Text” to change its label.
How do I assign a macro to a button in Excel?
In the “Assign Macro” dialog box that appears after inserting the button, choose or create a macro to assign to the button.
Is it possible to move and resize the button after adding it?
Yes, you can click and drag the button to move it or use the handles to resize it.






