How To Add A Check Box in Microsoft Excel
In Microsoft Excel, adding checkboxes is a way to streamline data tracking and management. This simple feature allows you to create interactive spreadsheets with ease. In this article, we’ll guide you through the process, making it easy for anyone to understand.
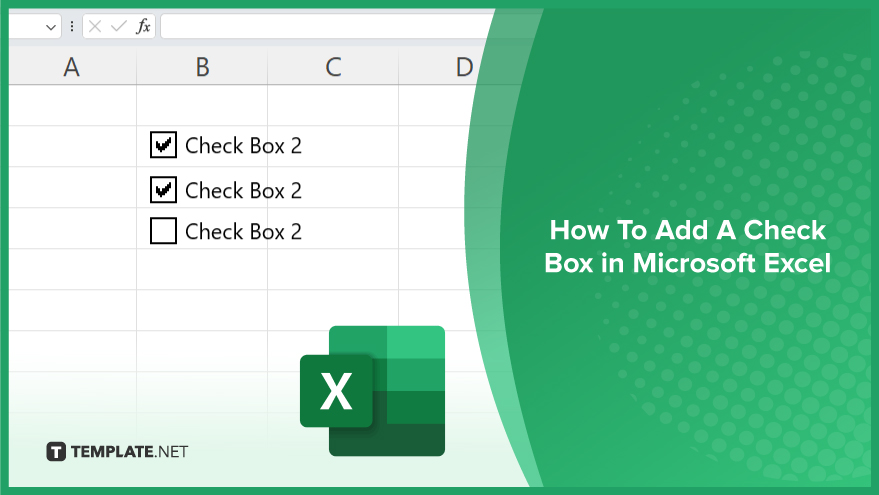
How To Add A Check Box in Microsoft Excel
Checkboxes in Microsoft Excel offer a convenient way to add interactivity to your spreadsheets, whether you’re creating to-do lists, tracking tasks, or managing data. Follow these simple steps to add checkboxes to your Excel worksheet effortlessly.
-
Step 1. Activate the Developer Tab
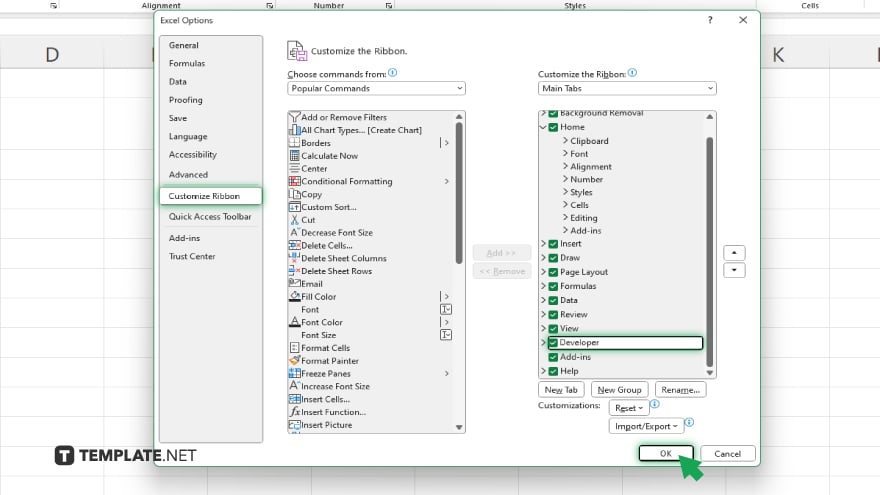
Go to the “File” menu and select “Options.” In the Excel Options dialog box, choose “Customize Ribbon.” Check the box next to “Developer” in the Main Tabs list, then click “OK.”
-
Step 2. Insert a Checkbox
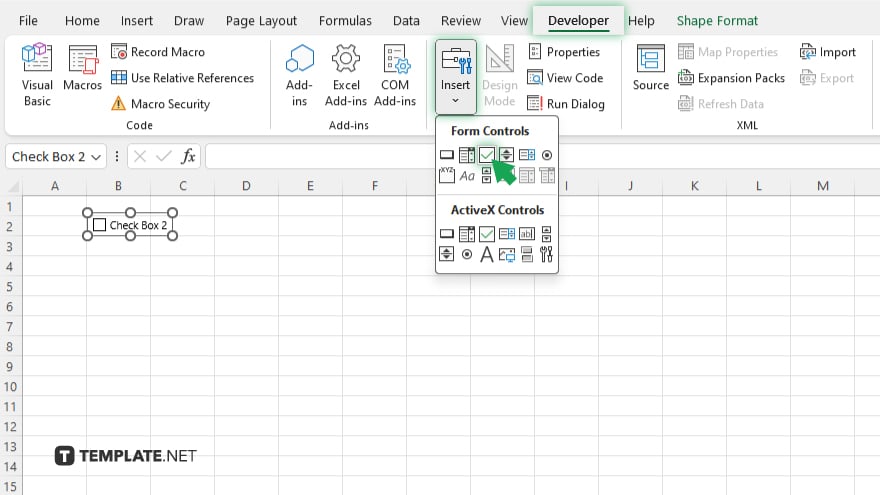
Click on the “Developer” tab in the ribbon. In the Controls group, click on the “Insert” drop-down arrow. Select “Checkbox” from the list of Form Controls. Click on the cell where you want to place the checkbox.
-
Step 3. Customize the Checkbox
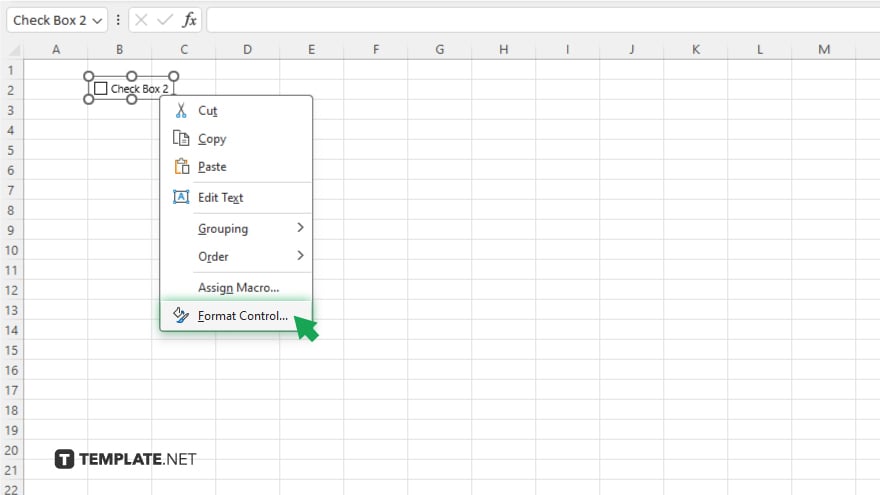
Right-click on the checkbox and choose “Format Control.” Adjust the settings in the Format Control dialog box, such as cell link and appearance options. Click “OK” to apply the changes.
-
Step 4. Copy and Paste
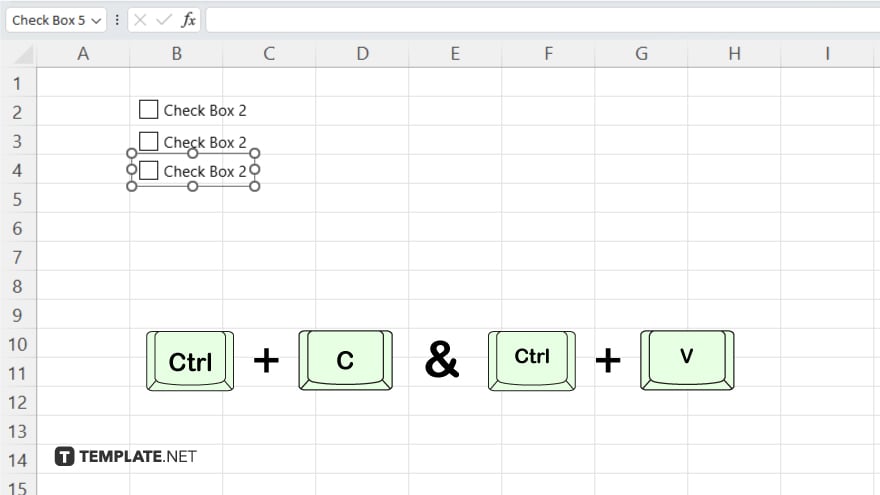
To quickly add more checkboxes, simply copy the existing one (Ctrl + C) and paste it (Ctrl + V) into other cells. Excel automatically adjusts the cell link for each new checkbox.
-
Step 5. Test the Checkbox
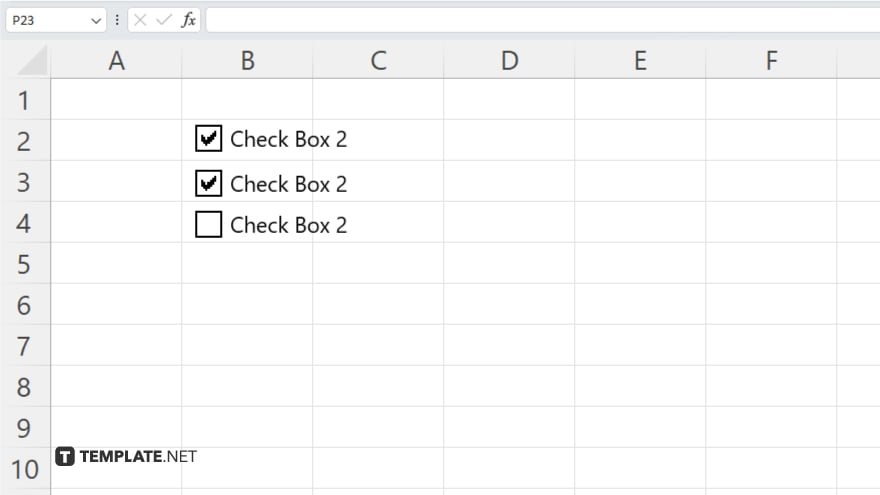
Click on the checkbox to toggle between checked and unchecked states. Observe the linked cell to see the corresponding value change (TRUE for checked, FALSE for unchecked).
You may also find valuable insights in the following articles offering tips for Microsoft Excel:
- How to Calculate Percentage in Microsoft Excel
- How to Autofill Dates in Microsoft Excel
FAQs
Can I use checkboxes to filter data in Excel?
Yes, checkboxes can be linked to filter criteria to easily toggle data visibility.
Can I resize checkboxes in Excel?
Yes, you can resize checkboxes by clicking and dragging their corners.
Can checkboxes be used in Excel formulas?
Yes, checkboxes are often used in formulas to perform calculations based on their checked state.
Can I group checkboxes in Excel?
Yes, you can group checkboxes using the Group Box tool under the Developer tab.
Can I print Excel worksheets with checkboxes?
Yes, checkboxes will appear in printouts if the “Print objects” option is selected in the Print settings.






