How to Add a Checkbox in Microsoft Excel
Microsoft Excel simplifies data organization with its checkbox feature, an intuitive tool that enhances your worksheets’ interactivity and control. This guide offers a clear approach to inserting and using checkboxes, making it easier to manage and track data efficiently.
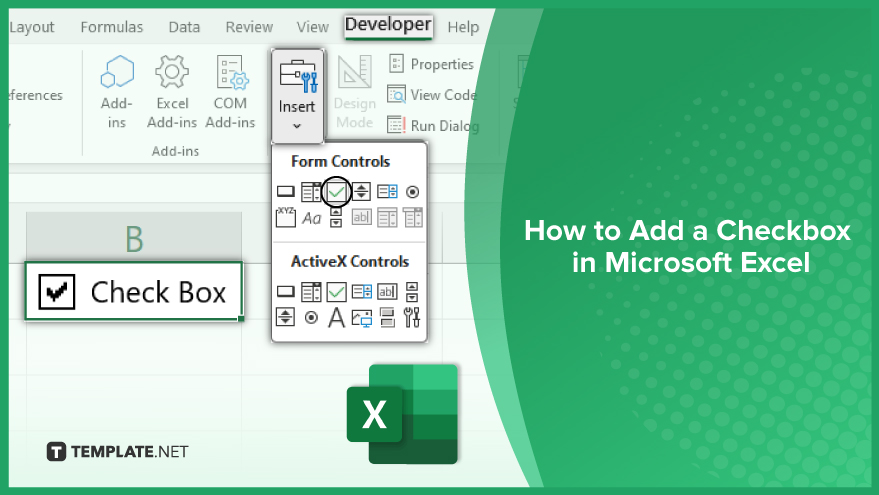
How to Add a Checkbox in Microsoft Excel
-
Step 1. Activating the Developer Tab
Embarking on your journey to add a checkbox in Microsoft Excel, the initial task is to make the Developer tab visible. This crucial tab, typically hidden by default, houses the essential tools for this process. Begin by right-clicking on any part of the Excel ribbon and selecting ‘Customize the Ribbon.’ This action opens the Excel Options dialog box. Within this box, locate the ‘Main Tabs’ section on the right. Here, you’ll find a range of tabs – simply tick the box next to ‘Developer’ and confirm with ‘OK.’ Voila! The Developer tab should now be part of your Excel ribbon, ready for use.
-
Step 2. Inserting a Checkbox
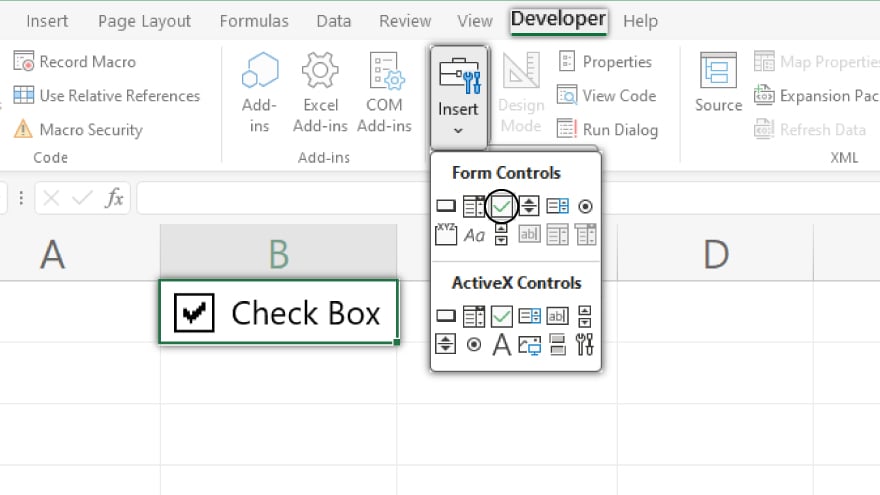
With the Developer tab now at your fingertips, inserting a checkbox becomes a straightforward task. Navigate to the ‘Developer’ tab and look for the ‘Controls’ group. Here, click on ‘Insert,’ and under the ‘Form Controls’ section, choose the checkbox icon. Click on the desired location in your worksheet to place the checkbox. This new element is versatile; resize or reposition it as you would any object in Excel. Drag its corners to alter its size or relocate it entirely by dragging. The default label ‘Check Box 1’ accompanying the checkbox can be edited or removed. Right-click the checkbox, select ‘Edit Text,’ and customize the label to your preference.
You may also find valuable insights in the following articles offering tips for Microsoft Excel:
Step 3. Linking the Checkbox to a Cell
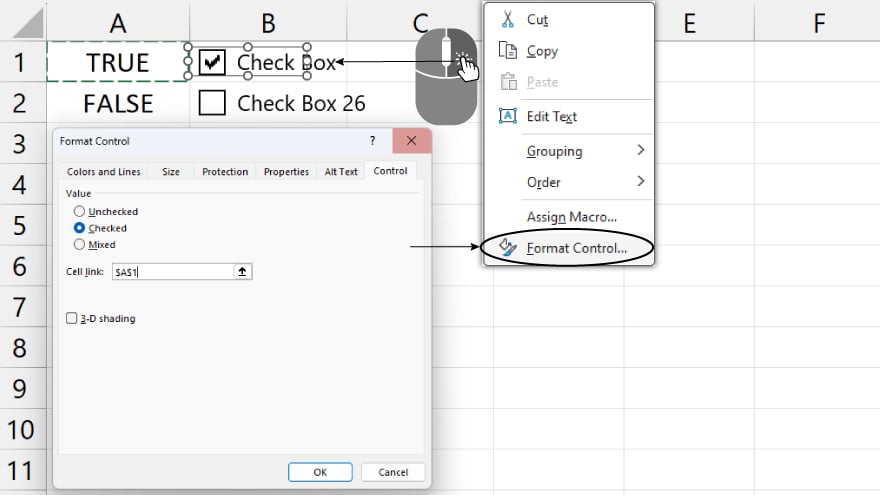
To enhance the functionality of your checkbox, Excel allows you to link it to a specific cell. This feature enables the cell to display ‘TRUE’ or ‘FALSE’ based on the checkbox’s state. This is especially useful for formulas or conditional formatting. To establish this link, right-click on the checkbox and opt for ‘Format Control.’ In the ensuing dialog box, under the ‘Control’ tab, you’ll find a ‘Cell link’ field. Enter the cell reference (like A1) you wish to link and hit ‘OK.’ Now, the state of your checkbox directly reflects in the linked cell, offering a dynamic way to manage your data.
Step 4. Duplicating the Checkbox
If your Excel project requires multiple checkboxes, such as in a checklist, there’s no need to individually create each one. Simply copy the initial checkbox with Ctrl+C, then paste it using Ctrl+V into the desired cell. This method saves time and ensures consistency across your checkboxes. However, remember that if your original checkbox was linked to a cell, the duplicates will share this link. Adjust the cell link in the ‘Format Control’ dialog for each new checkbox to suit your specific requirements. Also, check out how to duplicate a sheet in Microsoft Excel.
FAQs
What is a checkbox in Excel?
A checkbox in Excel is an interactive tool that allows users to make binary choices (checked or unchecked) within a spreadsheet.
How do I insert a checkbox in an Excel worksheet?
Enable the Developer tab, select ‘Insert’ under ‘Controls,’ and choose the checkbox icon from ‘Form Controls.’
Can I link a checkbox to a specific cell in Excel?
Yes, by right-clicking the checkbox, selecting ‘Format Control,’ and entering a cell reference under ‘Cell link.’
Is it possible to copy a checkbox to multiple cells in Excel?
Yes, you can copy a checkbox by pressing Ctrl+C and paste it into other cells using Ctrl+V.
How do I change the label of a checkbox in Excel?
Right-click on the checkbox, select ‘Edit Text,’ and type your desired label or delete the existing one.






