How to Add a Comma in Microsoft Excel
Microsoft Excel offers simple methods to add commas to your data. Whether you’re organizing numbers or formatting large datasets, mastering this skill is essential for clear and professional spreadsheets.
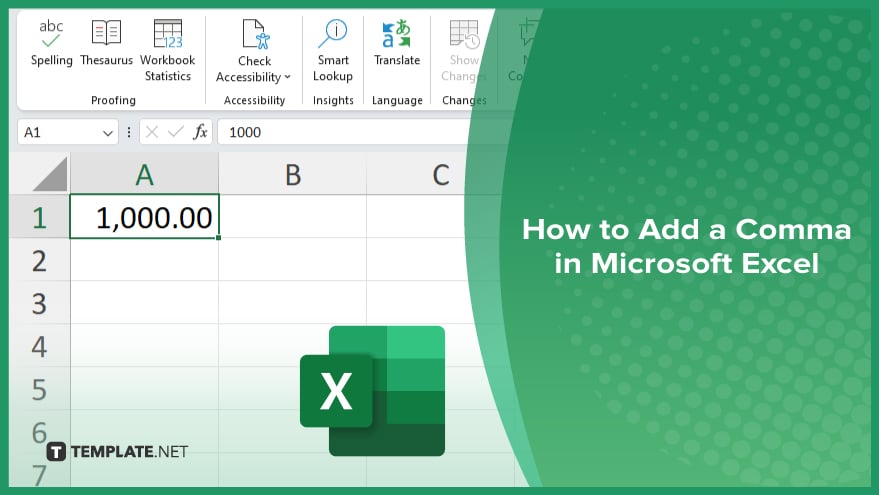
How to Add a Comma in Microsoft Excel
In Microsoft Excel, adding commas to your data improves its readability and ensures better presentation. Follow these straightforward steps to format your numbers with commas efficiently:
-
Step 1. Select the Cells
Begin by highlighting the cells you wish to format. You may select a single cell or drag your cursor across various cells needing comma formatting.
-
Step 2. Open the ‘Format Cells’ Dialog Box
Once the cells are selected, right-click on the highlighted area and choose “Format Cells” from the context menu. Alternatively, you can go to the “Home” tab and click on the small arrow in the bottom-right corner of the “Number” group to open the “Format Cells” dialog box.
-
Step 3. Choose the ‘Number’ Tab
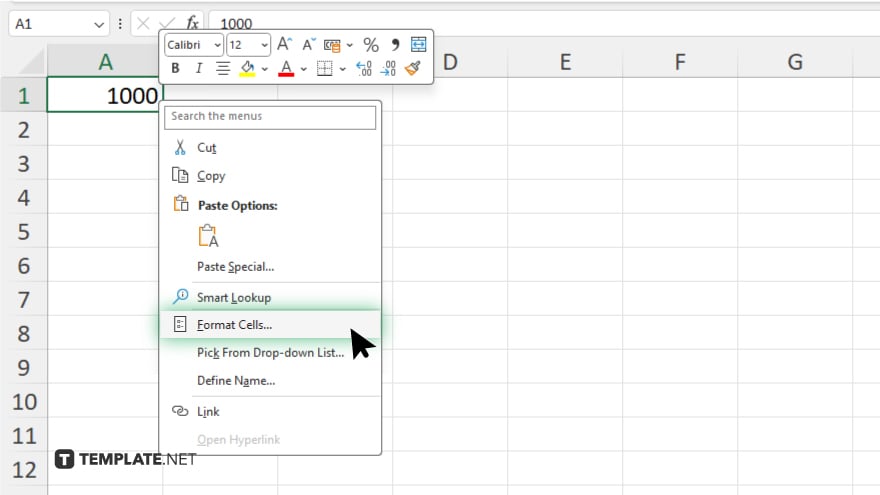
In the “Format Cells” dialog box, navigate to the “Number” tab. Here, you will find various formatting options for your selected cells.
-
Step 4. Select Number Format
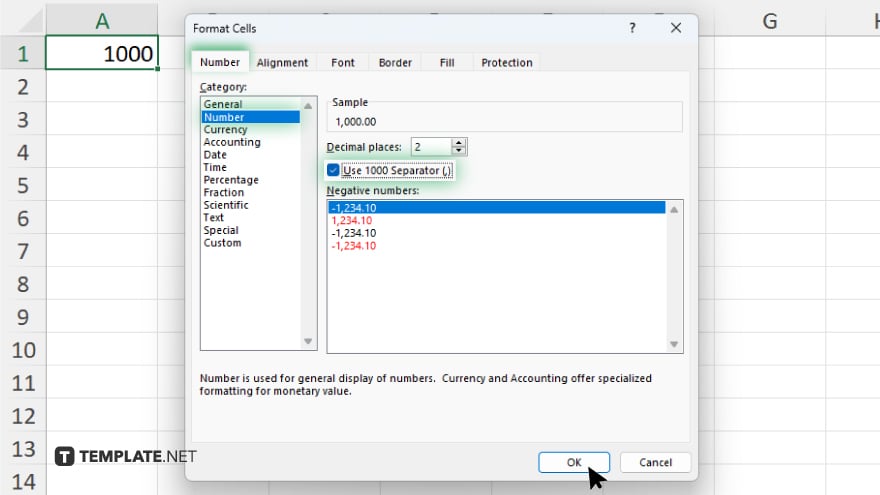
Under the “Category” list on the left, select “Number.” This will bring up options for number formatting. Ensure the “Use 1000 Separator (,)” checkbox is checked to add commas to your numbers. You can also specify the number of decimal places if needed.
-
Step 5. Apply and Confirm
Click “OK” to apply the comma formatting to your selected cells. Your numbers will now be formatted with commas, making them easier to read and more professional in appearance.
You may also find valuable insights in the following articles offering tips for Microsoft Excel:
FAQs
How do I add commas to large numbers in Excel?
Use the “Format Cells” dialog box and select the “Number” category, then check the “Use 1000 Separator” option.
Can I add commas to specific cells only?
Yes, you can select individual cells or a specific range of cells to format with commas.
Is there a shortcut to open the ‘Format Cells’ dialog box?
Yes, you can press “Ctrl + 1” to open the “Format Cells” dialog box quickly.
Can I customize the decimal places when adding commas?
Yes. You can set the desired number of decimal places in the “Format Cells” dialog box under the “Number” category.
Will adding commas affect my data calculations?
No, adding commas is a formatting change and does not affect the underlying data or calculations.






