How to Add a Dollar Sign in Microsoft Excel
Microsoft Excel offers versatile tools for financial formatting, including the simple addition of a dollar sign to represent currency. Study how to effortlessly add dollar signs to your numbers, ensuring your financial data is clearly understood and presented with precision.
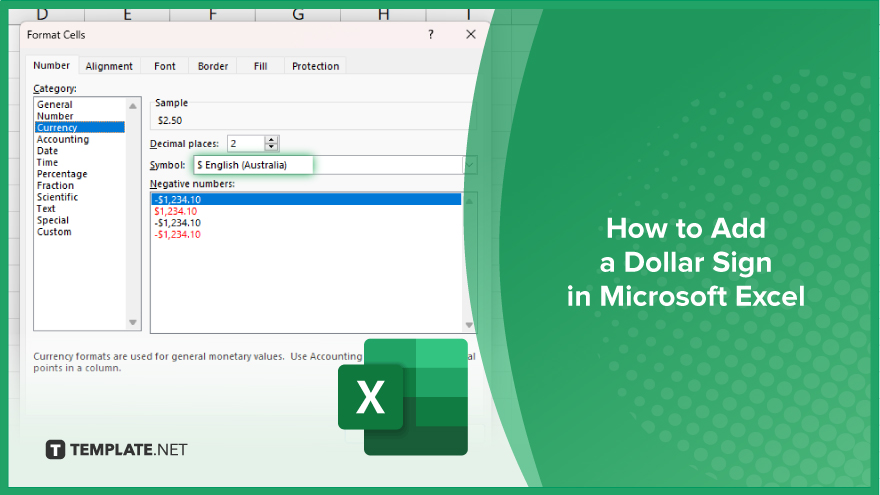
How to Add a Dollar Sign in Microsoft Excel
Adding a dollar sign to your Excel spreadsheets is essential for making clear financial reports. Follow these straightforward steps to format your data with currency symbols.
-
Step 1. Select Your Data
Begin by highlighting the cells in your Excel spreadsheet containing the financial figures you wish to format. You can select a single cell, a range of cells, or multiple non-adjacent cells by holding the Ctrl key while clicking.
-
Step 2. Open the Format Cells Dialog
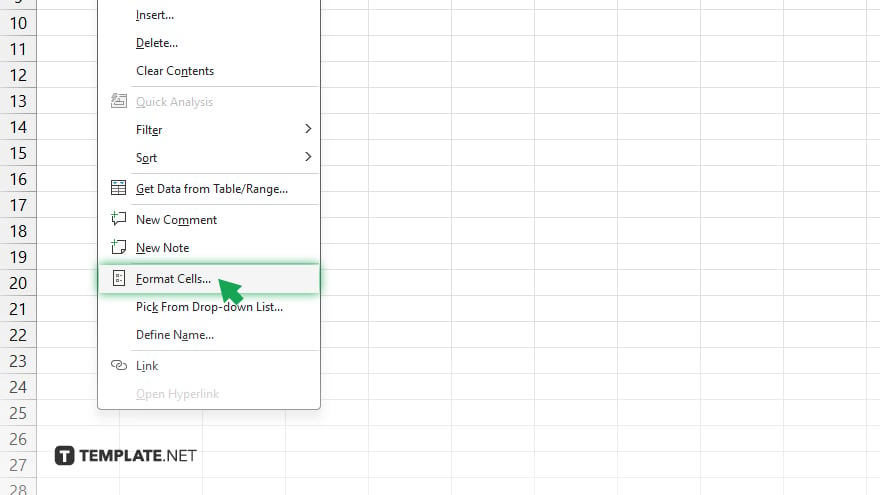
Right-click on the selected cells and choose ‘Format Cells’ from the context menu. Alternatively, press Ctrl+1 on your keyboard to open the Format Cells dialog box directly.
-
Step 3. Choose Currency Format
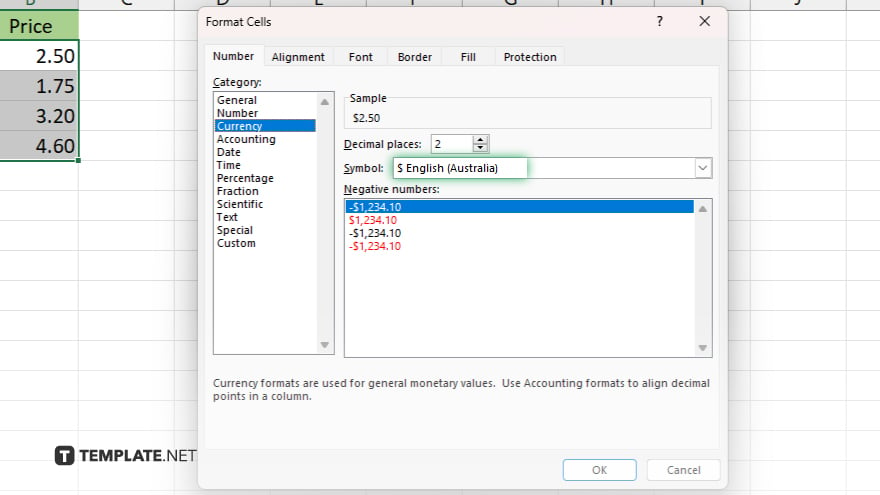
In the Format Cells dialog, click on the ‘Number’ tab. From the list on the left, select ‘Currency.’ You will then see options for decimal places and the symbol. By default, the dollar sign ($) is selected for many locales, but if it’s not, you can easily choose it from the symbol dropdown menu.
-
Step 4. Apply the Formatting
After selecting the Currency format and ensuring the dollar sign is chosen, click ‘OK’ to apply the formatting to your selected cells. Your numbers will now display with a dollar sign, and you can adjust the number of decimal places as needed for precision.
-
Step 5. Quick Formatting Option
For a quicker way to add dollar signs on your sheets, you can also use the ‘Currency’ button in the ‘Number’ group on the Home tab. This method applies a default currency format with two decimal places.
You may also find valuable insights in the following articles offering tips for Microsoft Excel:
FAQs
How do I remove the dollar sign from my Excel cells?
To remove the dollar sign, reformat the cells by selecting them and then choosing either ‘General’ or ‘Number’ from the Format Cells dialog or the Number group on the Home tab.
Can I add a different currency symbol instead of a dollar sign?
Yes, in the Format Cells dialog under Currency, you can select from a variety of currency symbols available in the symbol dropdown menu.
Why does the dollar sign appear on the right side of the number in some cells?
This may happen due to cell alignment settings or the accounting format, which aligns currency symbols to the left and values to the right; adjust alignment or choose the Currency format for consistent placement.
Is it possible to add a dollar sign to all future numbers automatically in a column?
Yes, by pre-formatting the column with the Currency format, any numbers entered will automatically include a dollar sign.
Does adding a dollar sign change the way Excel calculates numbers?
No, adding a dollar sign through formatting does not change the numerical value of the cell or affect calculations; it only changes how the data is displayed.






