How to Add a Drop Down in Microsoft Excel
Microsoft Excel simplifies the creation of interactive and efficient spreadsheets by enabling you to add drop-down lists to your cells. This feature is invaluable for anyone looking to standardize data entry and minimize errors.
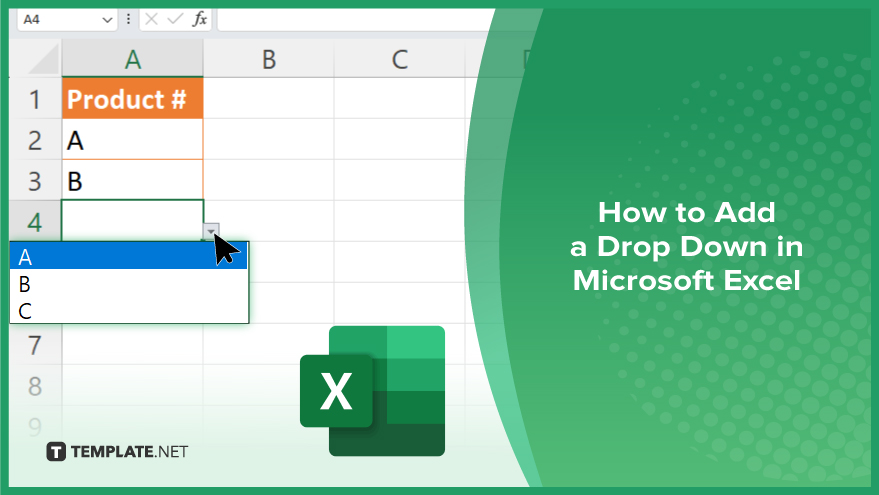
How to Add a Drop Down in Microsoft Excel
Implementing drop-down lists in Microsoft Excel can significantly enhance your spreadsheet’s functionality and user experience. Follow these simple steps to efficiently add drop-down lists and streamline your data entry process.
-
Step 1. Select the Cell or Range
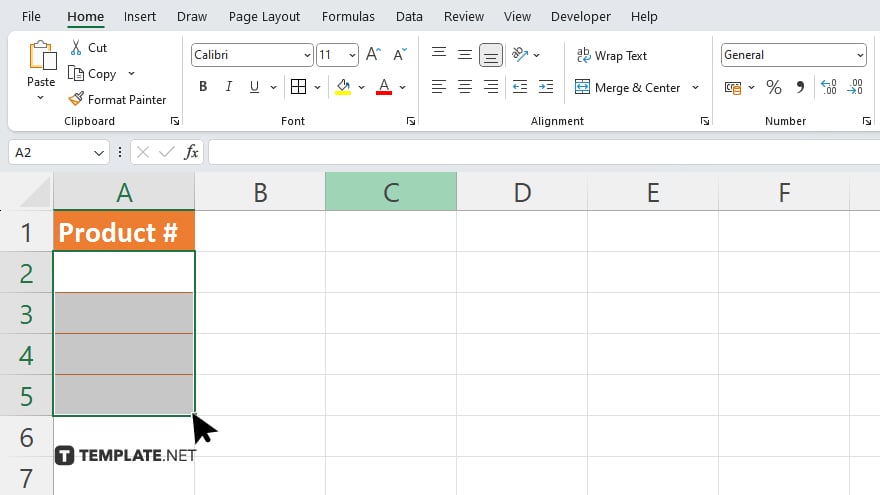
Start by selecting the cell or range of cells where you want the drop-down list to appear in your sheet. This is where users will be able to choose an option from the list you provide.
-
Step 2. Access ‘Data Validation’
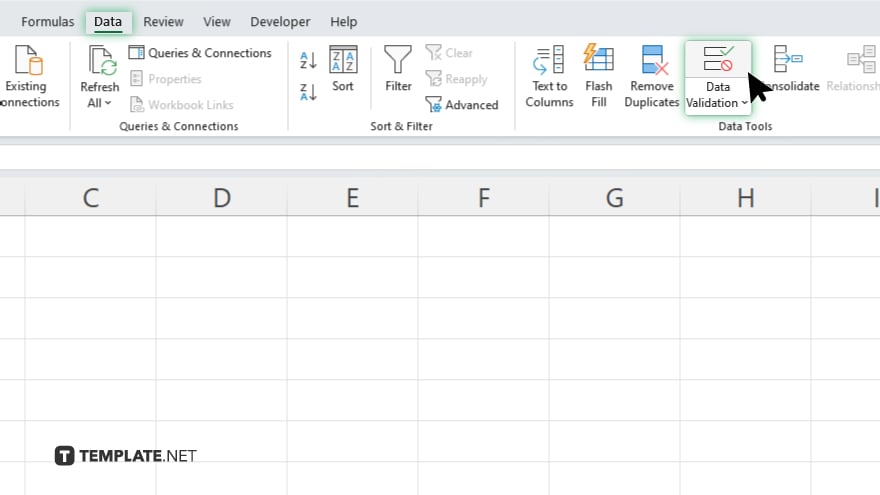
Navigate to the “Data” tab on the Excel ribbon and look for the “Data Validation” button. Clicking this button will open a dialog box where you can set up your drop-down list.
-
Step 3. Configure Your Drop-Down List
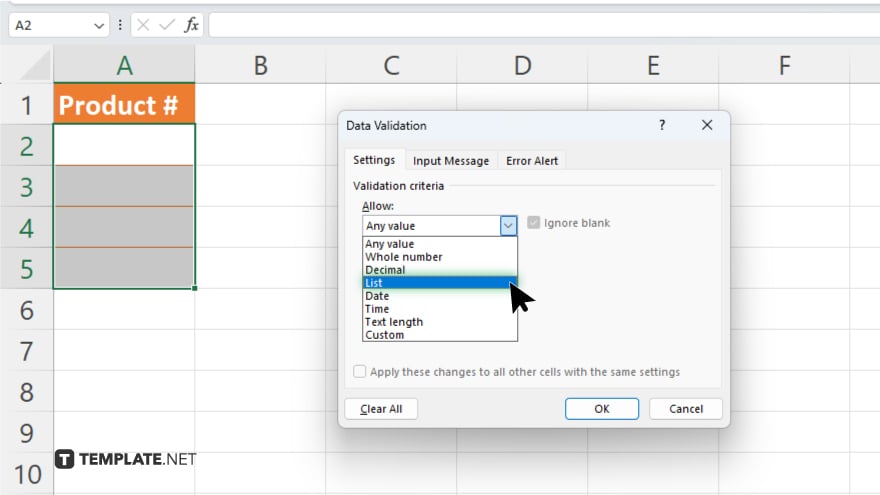
In the “Data Validation” dialog box, under the “Settings” tab, select “List” from the “Allow” drop-down menu. This action tells Excel that you want to create a drop-down list in your selected cells.
-
Step 4. Input the List Items
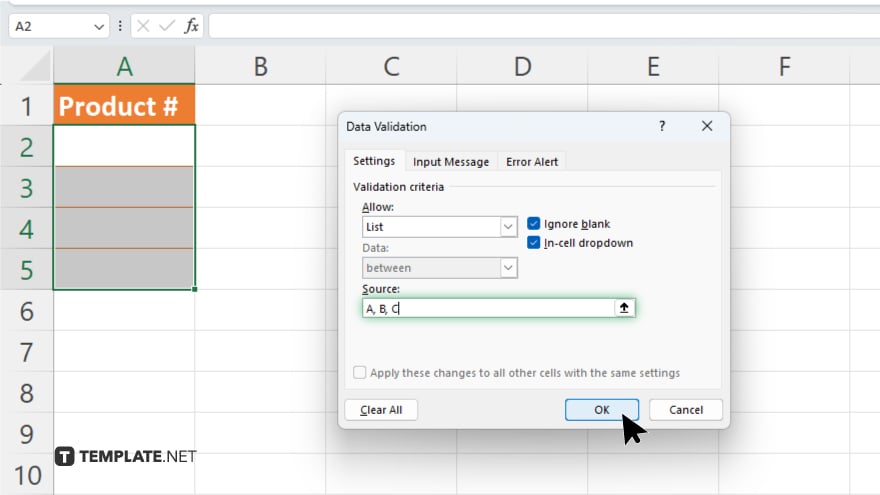
In the “Source” box within the same dialog, enter the items for your drop-down list separated by commas. Alternatively, if your list items are already in the spreadsheet, you can click the icon next to the “Source” box to select the range containing the items.
-
Step 5. Finalize and Test Your Drop-Down List
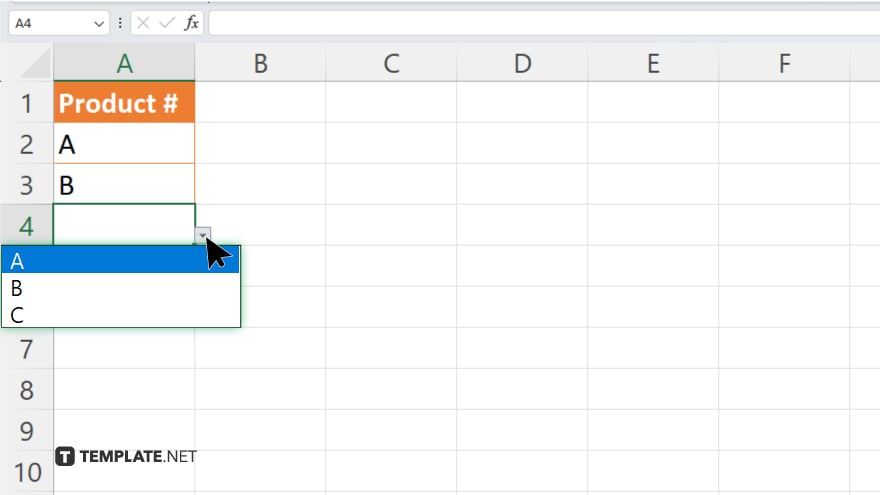
Click “OK” to close the “Data Validation” dialog box. Your selected cells will now have a drop-down list feature. Click on any of these cells to see the drop-down arrow, then select an item from your list to test its functionality.
You may also find valuable insights in the following articles offering tips for Microsoft Excel:
FAQs
Can I add a drop-down list to multiple cells at once in Excel?
Yes, you can apply a drop-down list to multiple cells simultaneously by selecting a range of cells before accessing the “Data Validation” tool.
Is it possible to edit the items in my Excel drop-down list after it’s been created?
Yes, you can edit the items in your drop-down list by going back into “Data Validation” and modifying the “Source” field.
Can drop-down lists in Excel be linked to data in another worksheet?
Yes, you can link drop-down lists to data in another worksheet by specifying the appropriate range in the “Source” field of the “Data Validation” dialog.
How do I remove a drop-down list from a cell in Excel?
Remove a drop-down list by selecting the cell, accessing the “Data Validation” tool, and choosing “Clear All” from the settings.
Can I make the drop-down list options in Excel dynamic, changing based on another cell’s value?
Yes, by using named ranges and the INDIRECT function in Excel, you can create dynamic drop-down lists that change based on another cell’s value.






