How to Add a Dropdown in Microsoft Excel
Microsoft Excel brings dynamic tools to enhance your data management, and learning how to add a dropdown menu is a key skill for efficient spreadsheet creation. This guide simplifies the process, enabling you to quickly implement user-friendly dropdown lists for improved data entry and organization in any business or personal project.
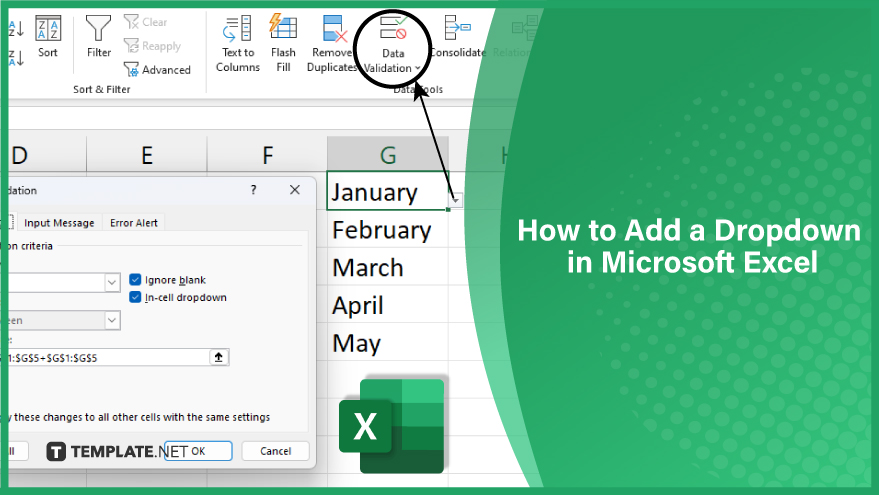
How to Add a Dropdown in Microsoft Excel
-
Step 1. Initiating the Dropdown Sequence
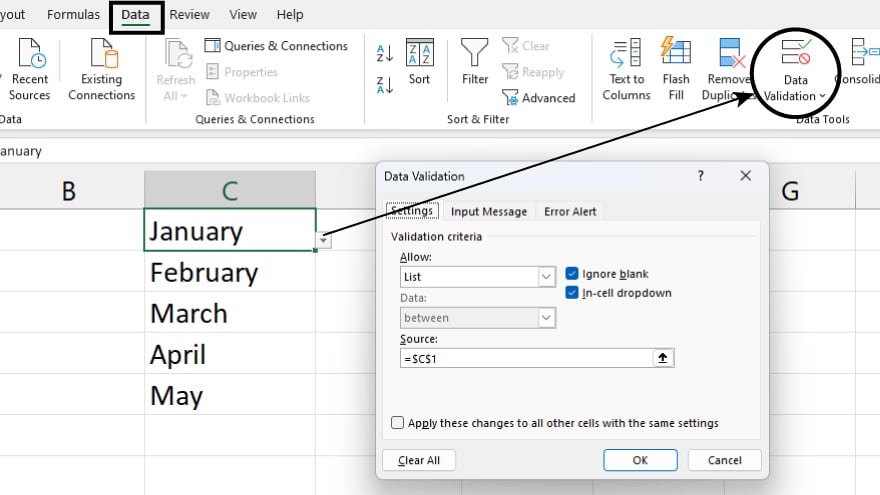
Begin by identifying the values you wish to include in your dropdown list. Input these values into a designated range of cells within your Excel worksheet. For instance, if your dropdown list is meant to feature months of the year, enter ‘January,’ ‘February,’ ‘March,’ and so on, into separate cells. For extensive lists or those shared across multiple worksheets, consider placing these values in a separate worksheet or even a different workbook. This approach is particularly beneficial for maintaining a large or commonly used list.
-
Step 2. Setting the Foundation for Your Dropdown
After establishing your list of values, proceed to set up data validation. Select the cell where the dropdown list will be located. Navigate to the Data tab on the Excel ribbon and click on ‘Data Validation’ within the Data Tools group. In the ensuing Data Validation dialog box, choose ‘List’ from the Allow box. You then need to define the source of your list. If your values are directly entered into cells, simply select that cell range. For lists in separate worksheets or workbooks, employ a named range or a specific formula.
-
Step 3. Using Dynamic Ranges (Advanced Technique)
For those seeking more advanced functionality, dynamic ranges offer a versatile solution. A dynamic range automatically adjusts in size as you add or delete data. This ensures your dropdown list remains current. Create a dynamic range using Excel’s OFFSET and COUNTA functions. OFFSET helps to reference a cell range at a specific distance from a given cell, while COUNTA counts non-empty cells within a specified range.
You can also refer to these helpful articles on how to use Excel shortcuts:
How to Delete Only Filtered Rows in Excel: Shortcut- 10 Excel Keyboard Shortcuts for Formatting Cells & Data
Step 4. Creating a Searchable Dropdown List (Advanced Technique)
An advanced, user-friendly enhancement is the implementation of a searchable dropdown list. This is especially useful for extensive lists, simplifying the user’s search for specific values. Achieve this by utilizing Excel’s SEARCH and ISNUMBER functions. SEARCH identifies the location of a text string within another string, and ISNUMBER verifies if a given value is numerical. This combination allows for an efficient and interactive dropdown list experience.
FAQs
How do I create a basic dropdown list in Excel?
Select a cell, go to the Data tab, choose ‘Data Validation,’ and set the validation criteria to ‘List.’
Can I use a range from a different worksheet for my dropdown list?
Yes, reference a cell range from a different worksheet using a named range in the Data Validation settings.
Is it possible to edit the items in an existing dropdown list?
Yes, modify the source cells or named range used for the dropdown list.
How do I make a dropdown list dynamic so it updates automatically?
Use dynamic range formulas like OFFSET and COUNTA in the Data Validation source setting.
Can I enable users to search within a dropdown list in Excel?
Yes, create a searchable dropdown list using formulas like SEARCH and ISNUMBER.






