How to Add a Header in Microsoft Excel
Microsoft Excel, a powerful spreadsheet software developed by Microsoft, is an essential tool for businesses and individuals alike. It offers a myriad of features that can assist in data management, analysis, and presentation, including the ability to add headers to your Excel worksheets.
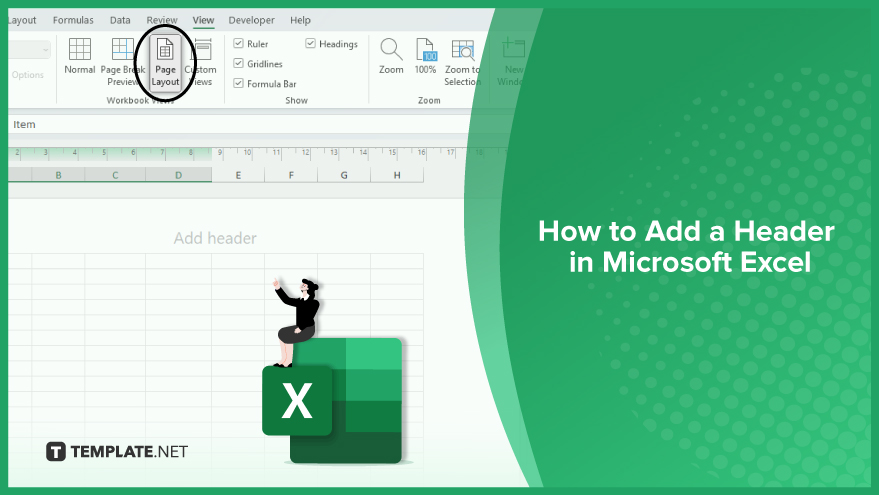
How to Add a Header in Microsoft Excel
-
Step 1. Switch to Page Layout View
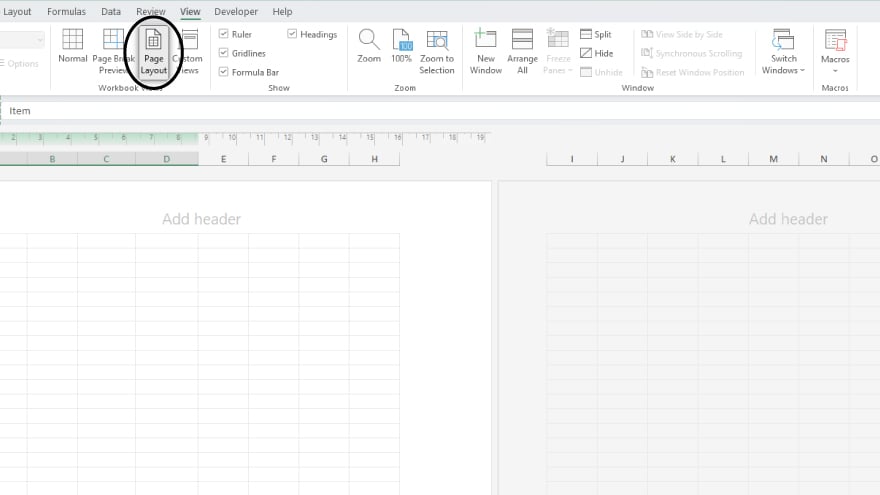
Headers remain concealed in the regular Normal view, so the initial step is to transition to the Page Layout view. Head to the ‘View’ tab located in the Excel ribbon and select ‘Page Layout.’ Instantly, you’ll notice a designated space at the top of your worksheet, ready for your customized header.
-
Step 2. Click on the Header Section
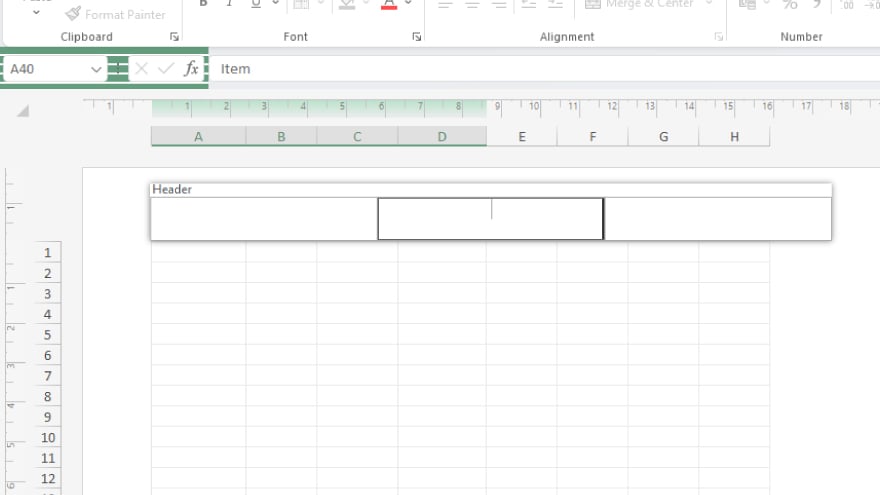
Identify the specific section—left, center, or right—where you wish to embed your header content. A simple click on any of these sections activates it, making it ready for your personalized touch.
-
Step 3. Add Content to the Header
With the header section activated, begin typing to infuse your content. Excel allows you to include special elements such as the date, time, or page number. Click on the ‘Design’ tab nestled under ‘Header & Footer Tools,’ and choose the desired option to incorporate these dynamic elements effortlessly.
-
Step 4. Return to Normal View
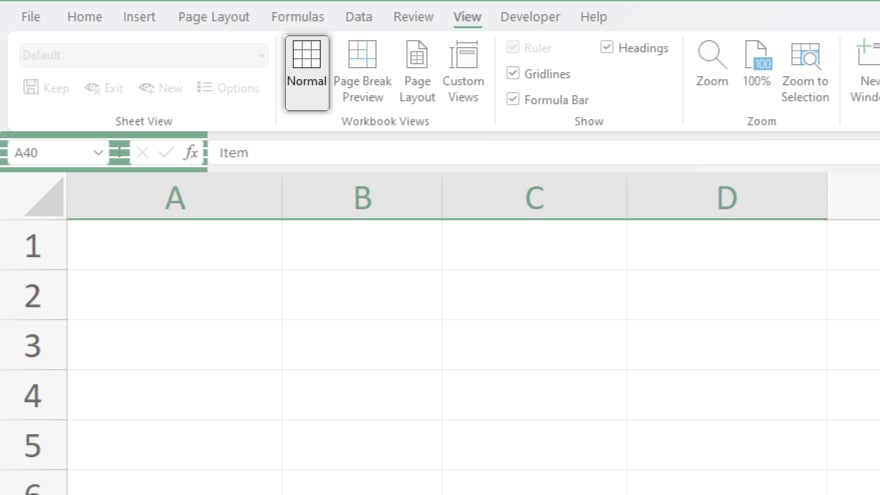
After injecting your desired content into the header, revert to the familiar Normal view by navigating to the ‘View’ tab and selecting ‘Normal.’ Keep in mind that the header remains invisible in this view. To marvel at your handiwork, switch back to Page Layout view or, better yet, print the worksheet to witness your professional header in all its glory.
You may also find valuable insights in the following articles offering tips for Microsoft Excel:
FAQs
Can I include images or logos in the Excel header?
No, Excel headers support text and certain dynamic elements, but direct insertion of images or logos is not a native feature.
How do I remove a header once it’s added?
Navigate to the ‘Page Layout’ view, click on the header section you wish to remove, and press the ‘Delete’ key on your keyboard.
Is there a character limit for the content within the Excel header?
Yes, each section of the header has a character limit; exceeding this limit may result in truncation of your content.
Can I format the text in the header, such as changing font styles or colors?
Yes, you can format header text by using the standard formatting options available in the Excel ribbon, similar to formatting cells.
Is it possible to have a different header on the first page of my worksheet?
Yes, utilize the ‘Different First Page’ option under ‘Header & Footer Tools’ to create a distinct header for the first page of your Excel document.






