How to Add a Legend to a Microsoft Excel Chart
Microsoft Excel makes data visualization easy and effective, but adding a legend can significantly improve your chart‘s clarity. A legend helps your audience understand the different data series and categories represented. Whether you’re a beginner or an experienced user, these instructions will help you enhance your charts quickly and efficiently.
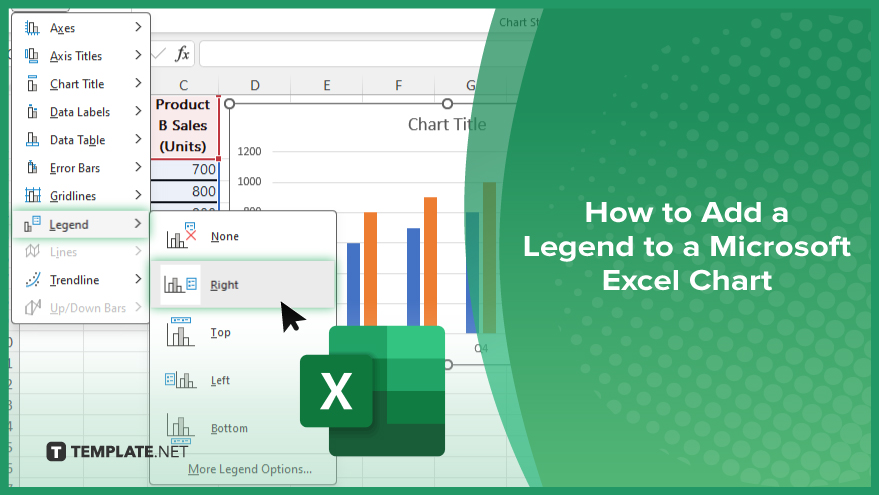
How to Add a Legend to a Microsoft Excel Chart
Adding a legend to your Microsoft Excel chart is a process that enhances your chart’s readability by clearly labeling the different data series. Follow these simple steps to add a legend to your chart.
-
Step 1. Select Your Chart
Click on the chart to which you want to add a legend. This action will activate the Chart Tools on the ribbon.
-
Step 2. Open the Chart Elements Menu
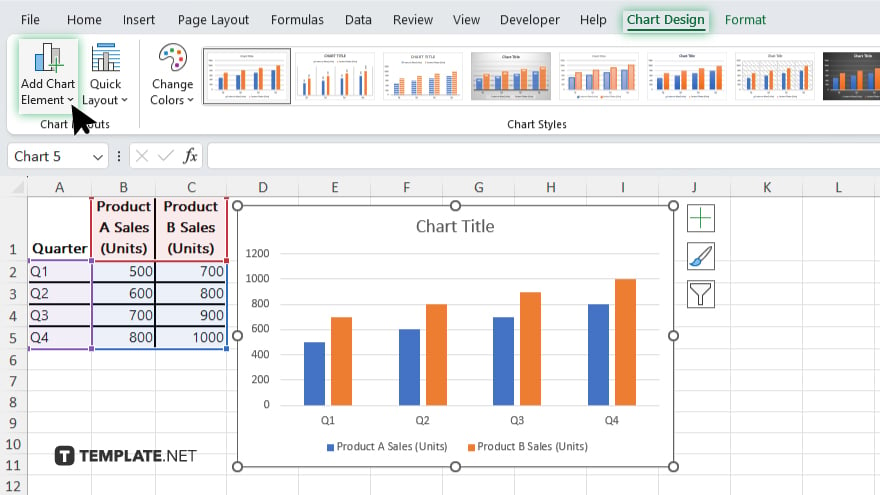
With your chart selected, you will see the Chart Tools tabs at the top of the Excel window. Click on the “Chart Design” tab. In this tab, locate and click on the “Add Chart Element” button, which is found in the Chart Layouts group.
-
Step 3. Add the Legend
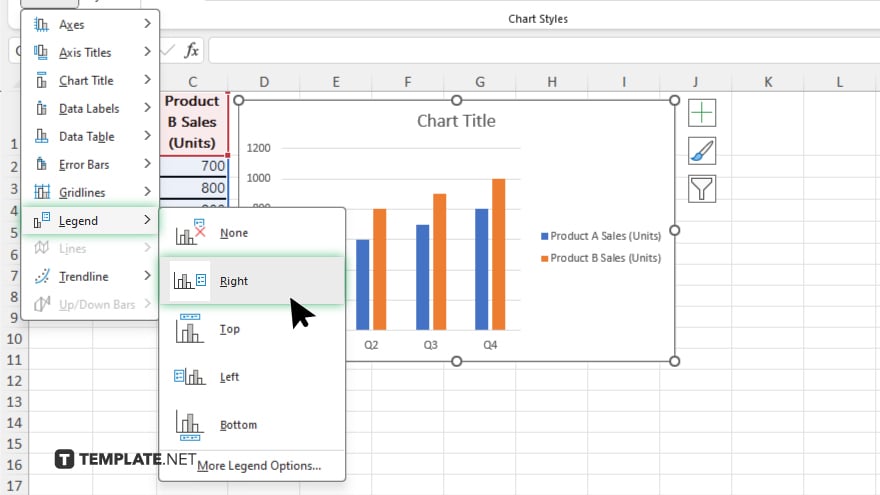
From the “Add Chart Element” drop-down menu, hover over “Legend.” You will see several options for the legend’s placement: “Right,” “Top,” “Left,” and “Bottom.” Select the desired placement for your legend by clicking on one of these options. The legend will appear on your chart in the selected position.
-
Step 4. Customize the Legend
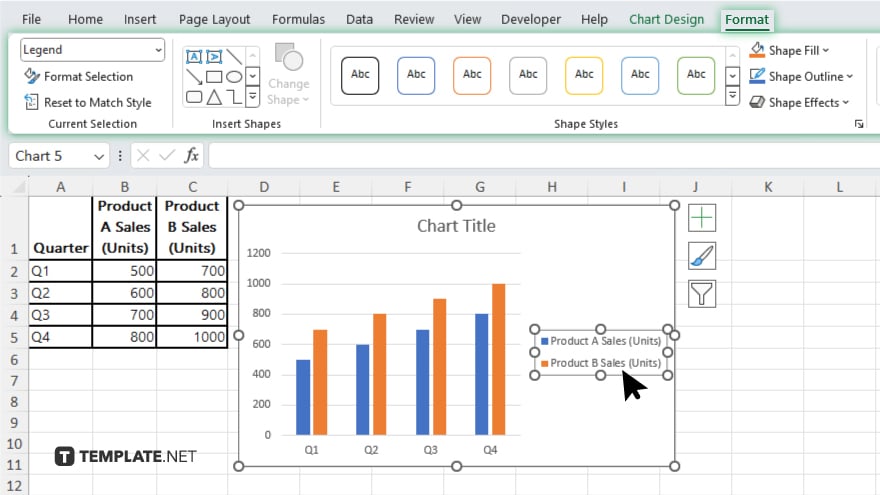
If you want to customize the appearance of your legend, click on the legend in your chart to select it. Use the formatting options in the “Format” tab, under Chart Tools, to change the font, color, and other stylistic elements to suit your needs.
You may also find valuable insights in the following articles offering tips for Microsoft Excel:
FAQs
How do I add a legend to my Excel chart?
Click the chart, go to “Chart Design,” select “Add Chart Element,” then choose “Legend” and its position.
Can I change the position of the legend after adding it?
Yes, click the legend and drag it to the desired position, or use the “Chart Design” tab to reposition it.
How do I customize the legend’s appearance?
Select the legend and use the “Format” options under Chart Tools to adjust font, color, and style.
Why can’t I see the “Chart Design” tab?
Make sure you have clicked on the chart to activate the Chart Tools.
Can I remove the legend if I no longer need it?
Yes, click on the legend, and press the “Delete” key, or use the “Add Chart Element” menu to deselect it.






