How to Add a Note in Microsoft Excel
Microsoft Excel allows you to personalize and clarify your data by adding notes. This feature is crucial for keeping track of extra details without cluttering your workspace, whether you’re managing complex datasets at work or preparing for a school project.
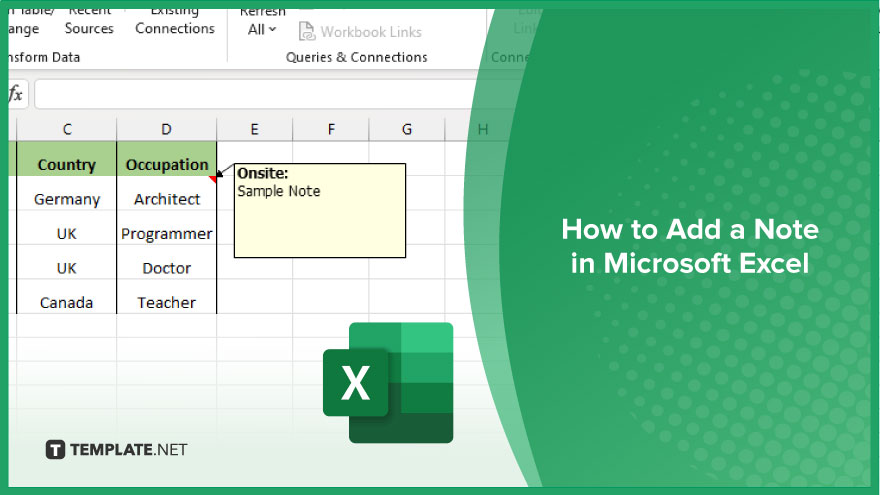
How to Add a Note in Microsoft Excel
Adding a note in Microsoft Excel is a straightforward way to embed additional information directly into your cells, making it easier to understand the context or specifics behind the data presented. This guide walks you through the simple steps to include notes in your Excel spreadsheets efficiently.
-
Step 1. Select the Cell
Start by navigating to and clicking on the specific cell where you wish to add a note. This action prepares the cell for the note addition, allowing you to input detailed information relevant to the data or the cell’s content.
-
Step 2. Right-Click and Choose “Insert Note”
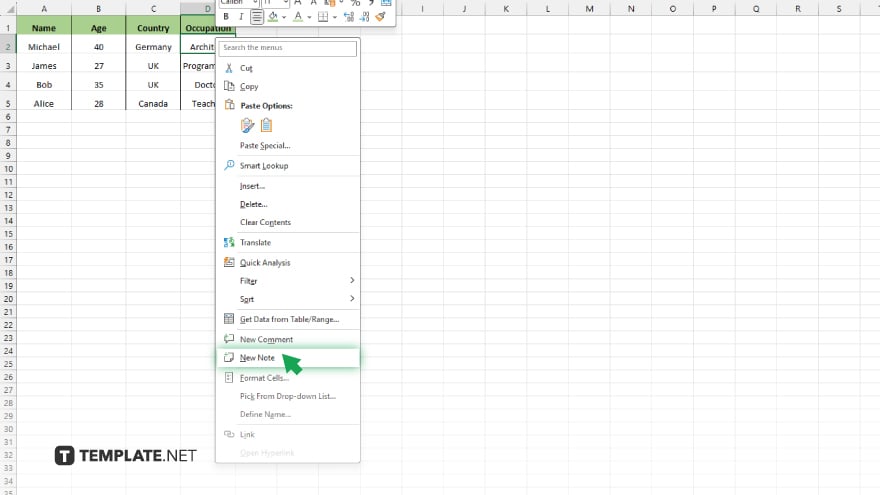
After selecting the cell, right-click on it to open the context menu. Look for the option labeled “Insert Note” among the list and click on it. This action opens a small text box adjacent to the cell, ready for your input.
-
Step 3. Type Your Note
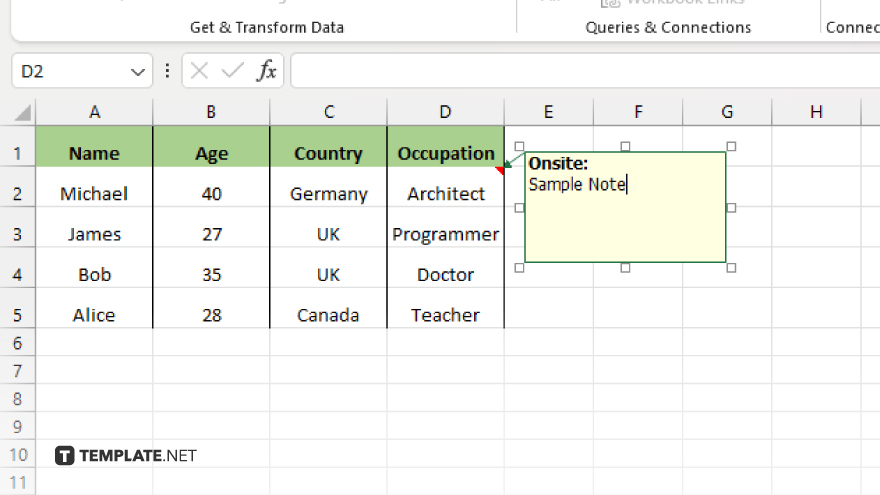
Once the text box appears, you can begin typing your note. Here, you can include any information that you find relevant or necessary to explain the data within the cell. The flexibility of notes allows for detailed explanations, reminders, or additional insights.
-
Step 4. Click Outside the Note Box
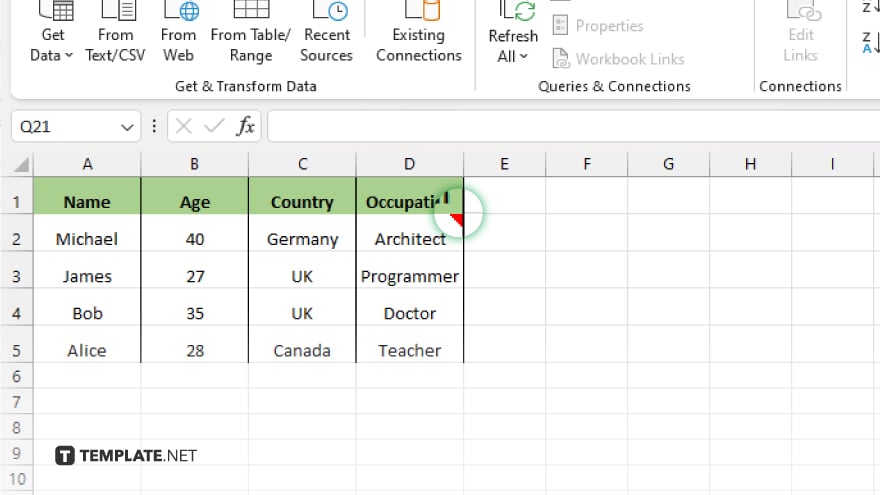
After entering your note, simply click anywhere outside the note box to save it. The note is now attached to the cell, and a small red triangle in the cell’s corner indicates its presence.
-
Step 5. Viewing the Note
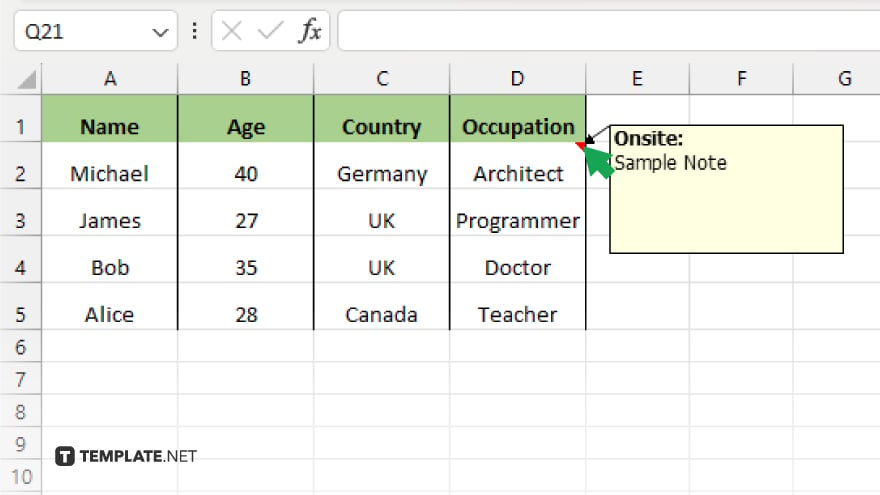
To view a note that you or someone else has added, hover your mouse over the cell with the red triangle. The note will automatically appear, displaying the information stored within. This step is crucial for reviewing notes during data analysis or spreadsheet examination.
You may also find valuable insights in the following articles offering tips for Microsoft Excel:
FAQs
How do I add a note to a cell in Excel?
Right-click on the cell, select “Insert Note,” type your message, and click outside the note box to save.
Can I edit a note in Excel after adding it?
Yes, by right-clicking the cell with the note and choosing “Edit Note,” you can modify the text.
Is there a limit to the amount of text I can add in a note?
Excel does not strictly limit the text length in a note, but performance may degrade with very long notes.
How do I delete a note from an Excel cell?
Right-click the cell containing the note and select “Delete Note” to remove it.
Can I format the text within an Excel note?
Text formatting in Excel notes is limited; you cannot apply styles or fonts within a note.






