How to Add a Password to Microsoft Excel
Microsoft Excel offers robust features to protect your work, including the ability to add a password to your spreadsheets. Whether you’re safeguarding confidential business data or personal finance details, setting up a password is a fundamental step for anyone looking to secure their files.
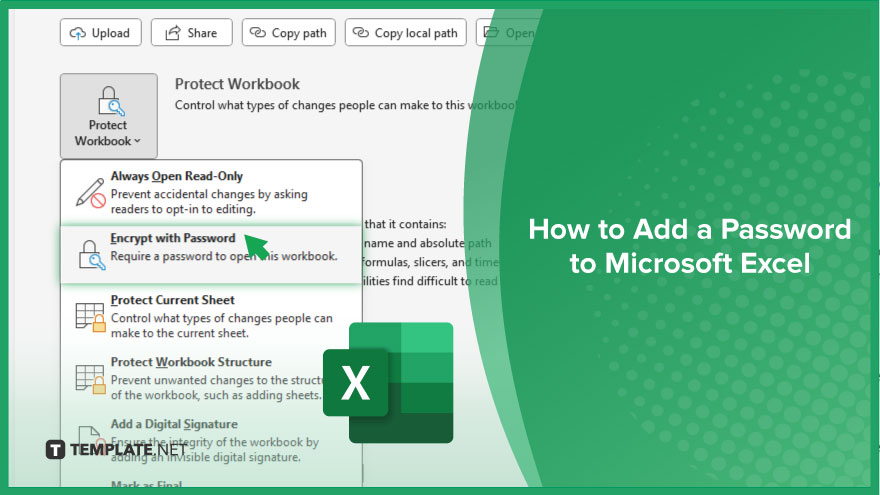
How to Add a Password to Microsoft Excel
Elevate your data security in Microsoft Excel by learning how to add a password to your spreadsheets. Follow these essential steps to ensure your information remains protected against unauthorized access.
-
Step 1. Open Your Excel File
Open the Excel spreadsheet you wish to protect with a password. Ensure it’s the correct file, as the password protection will apply only to this document.
-
Step 2. Access the Info Menu
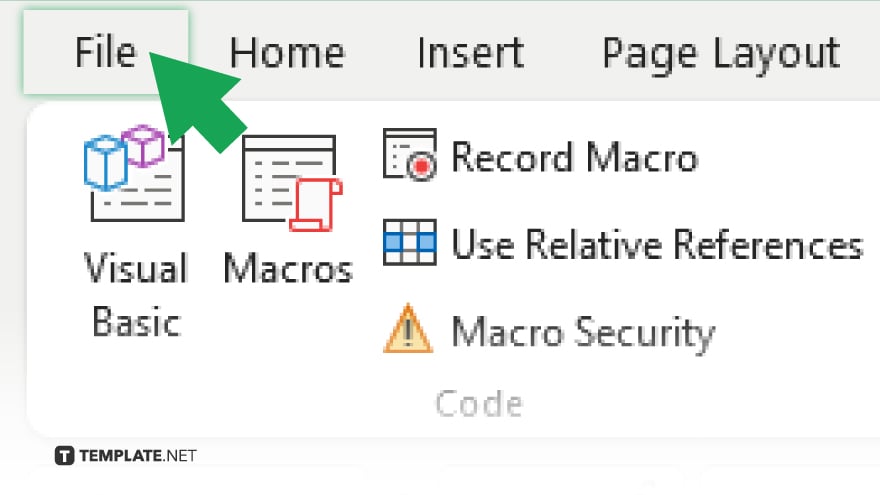
Click on the “File” tab in the upper left corner of Excel to open the backstage view. From here, select “Info” to access various document management options.
-
Step 3. Protect Your Document
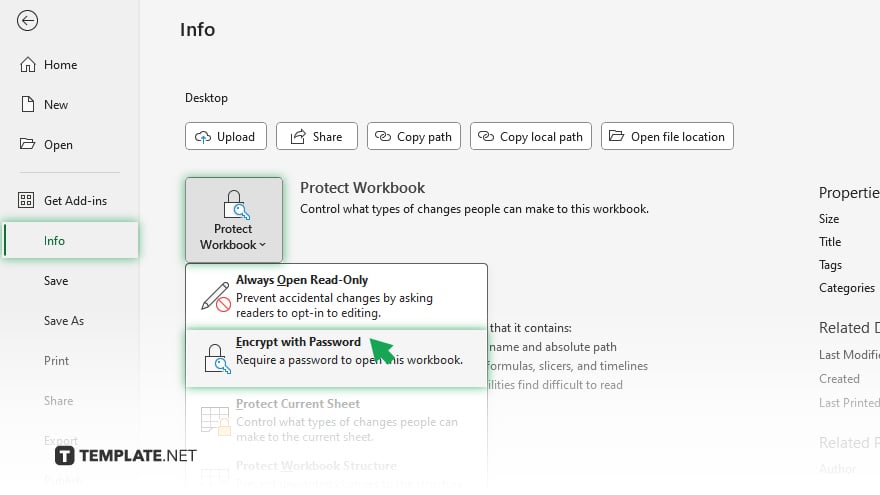
In the “Info” section, look for the “Protect Document” button and click on it. A drop down menu will appear with several options. Choose “Encrypt with Password.”
-
Step 4. Set Your Password
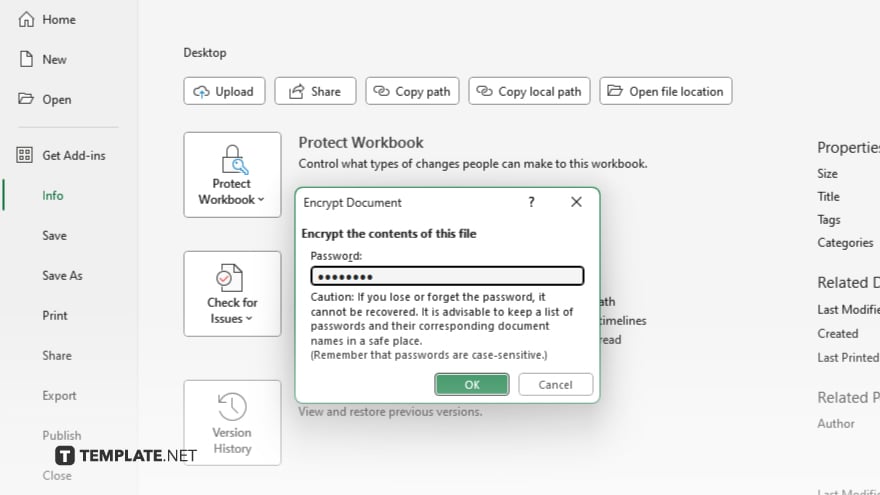
A dialog box will prompt you to enter a password. Choose a strong, memorable password and type it into the field. You’ll be asked to re-enter the password to confirm it. Make sure to keep your password in a safe place, as losing it can result in permanent loss of access to your file.
-
Step 5. Save Your Changes
After setting the password, save your document to ensure the password protection is applied. From now on, anyone attempting to open the file will need to enter the password you’ve set.
You may also find valuable insights in the following articles offering tips for Microsoft Excel:
FAQs
Can I add a password to an already existing Excel file?
Yes, you can add a password to any Excel file by following the steps to access the “Protect Document” options and choosing “Encrypt with Password.”
What happens if I forget the password to my Excel file?
If you forget your Excel file’s password, it’s very difficult to recover the file, as Excel’s encryption is strong and designed to protect your data securely.
Can I remove or change the password later?
Yes, you can remove or change the password by going back to the “Info” section, clicking on “Protect Document,” and choosing “Encrypt with Password” again to either clear or reset the password.
Does adding a password to my Excel file encrypt the data?
Yes, adding a password encrypts the data in your Excel file, making it accessible only to users who have the password.
Is it possible to add a password to multiple Excel files at once?
No, Excel requires you to set passwords individually for each file; there is no built-in feature to password-protect multiple files simultaneously.






