How to Add a Total Row in Microsoft Excel
Microsoft Excel streamlines your data summarization with the Total Row feature, an essential tool for businesses and individuals seeking to efficiently calculate and present sums, averages, and other key metrics. This guide offers a clear, step-by-step approach to adding a Total Row, enhancing the readability and professionalism of your spreadsheets.
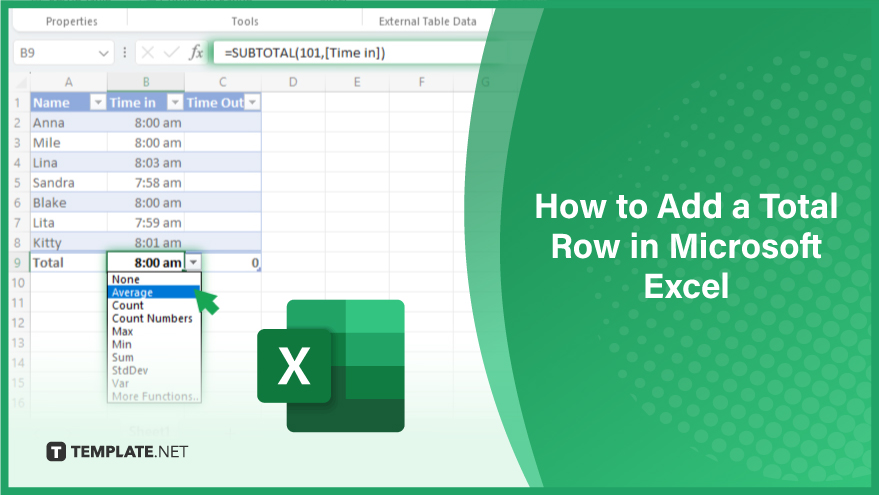
How to Add a Total Row in Microsoft Excel
-
Step 1. Selecting Your Table
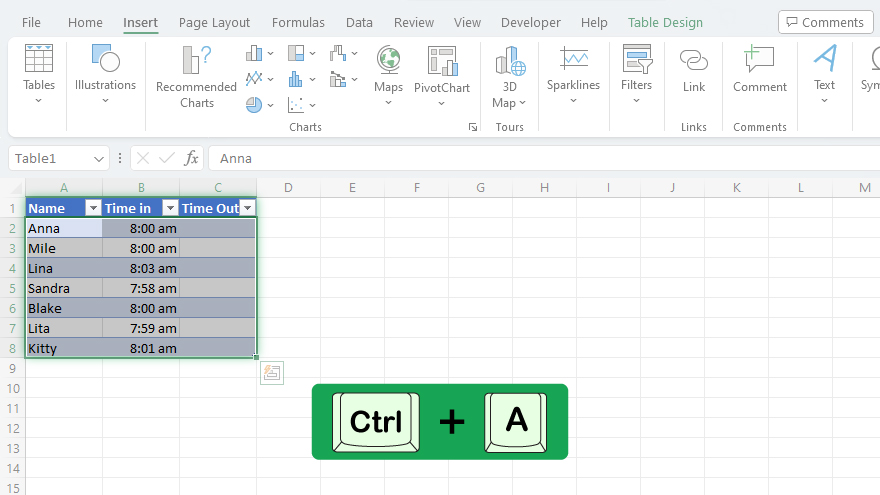
Open Microsoft Excel and make a table. For starters, learn the top 5 Excel shortcuts for creating tables. Once you’ve made your table, select where you wish to add a total row. Click within the table and press Ctrl + A on your keyboard to select the entire table. This action sets the stage for further modifications.
-
Step 2. Accessing Table Tools Design Tab
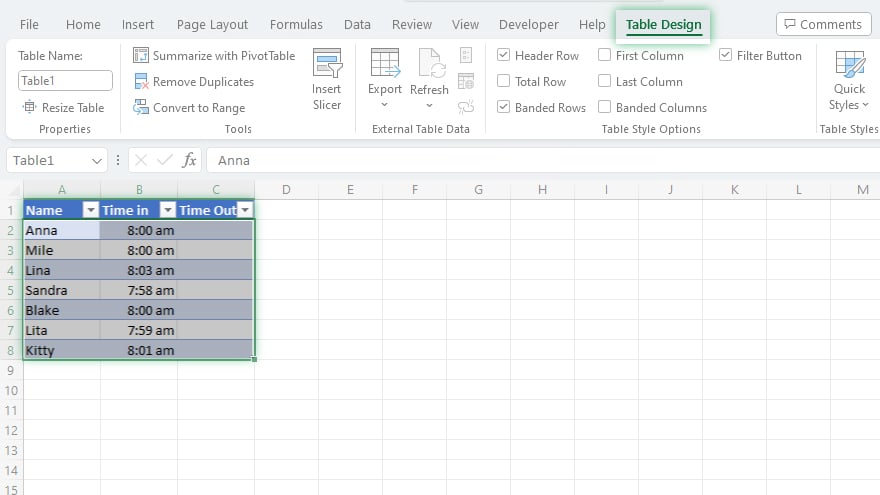
Navigate to the ‘Table Tools Design’ tab located on the Excel ribbon. This tab becomes visible once your table is selected. If you do not see the tab, ensure that your table is properly selected.
-
Step 3. Activating the Total Row
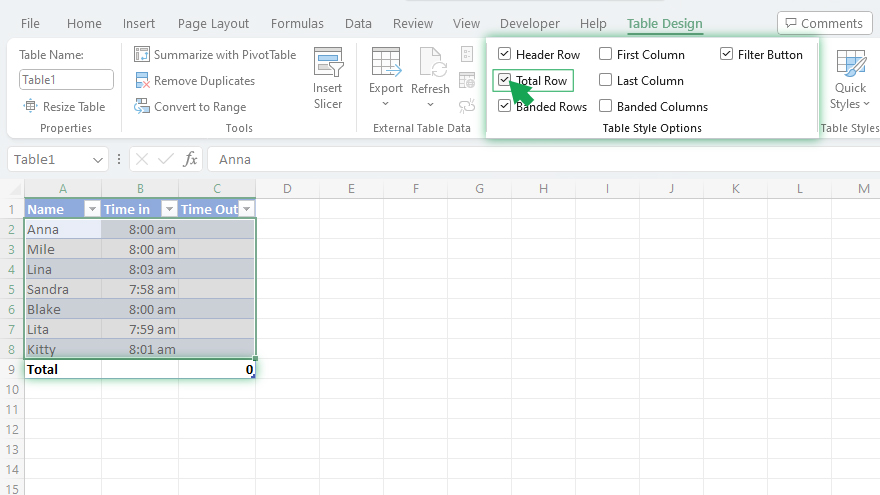
Within the ‘Table Style Options’ group on the ribbon, locate and check the ‘Total Row’ checkbox. This action adds a total row to the bottom of your selected table.
-
Step 4. Inserting a Formula in the Total Row
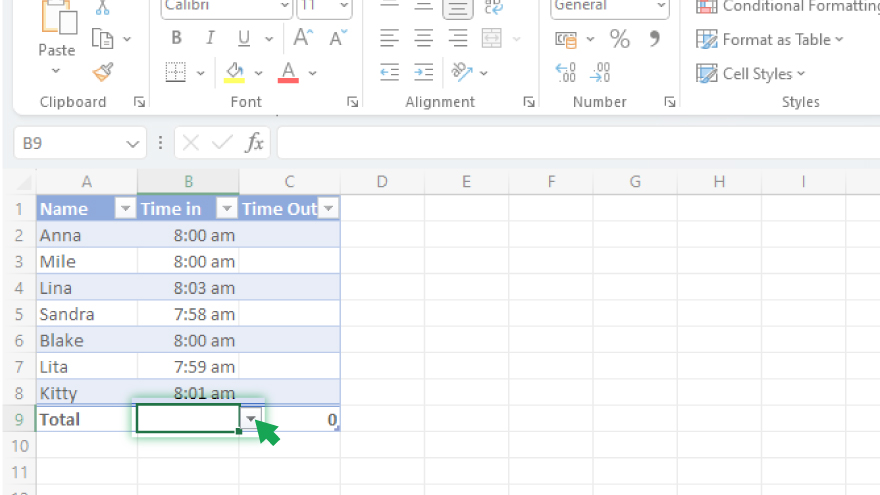
In the newly added total row, click the cell where you wish to insert a formula. You will notice a drop-down arrow appearing in the cell, indicating that it’s ready for formula input. For more ideas, check out the 5 simple ways to display formulas in Excel.
-
Step 5. Selecting a Function for Calculation
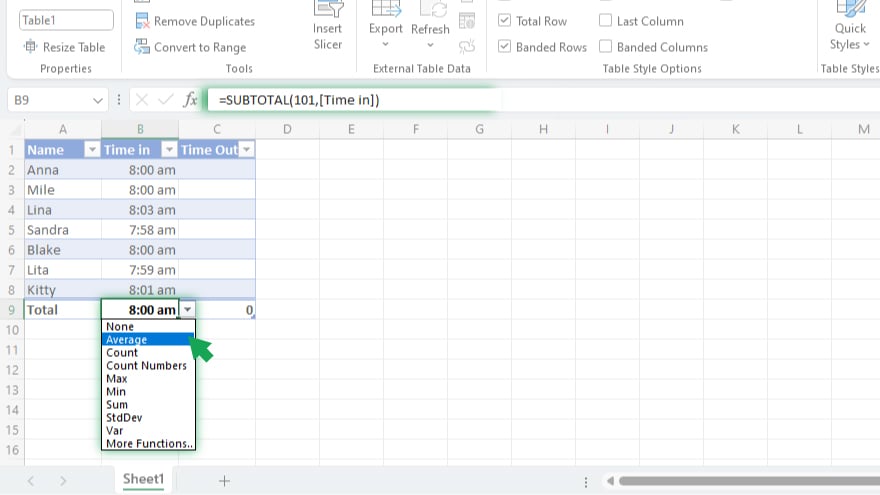
Click the drop-down arrow in the cell and choose the desired function. Excel offers a range of functions like sum, average, and count. Once selected, Excel automatically performs the calculation and displays the result in the cell.
-
Step 6. Customizing Functions in the Total Row
To modify the function in a total row cell, click the cell, then click the drop-down arrow. Here, you can select a different function based on your data analysis needs. Options include sum, average, count, max, min, and others.
You may also find valuable insights in the following articles offering tips for Microsoft Excel:
Step 7. Adding Custom Formulas
For more tailored calculations, you can input your formulas. Click on the desired cell, type =, and then enter your formula. For instance, =SUM(A1:A10) sums up the values in cells A1 to A10. Press Enter to execute the formula, and Excel will display the calculated result in the cell.
FAQs
How do I add a total row to my Excel table?
Simply select your table, go to the ‘Table Tools Design’ tab, and check the ‘Total Row’ box.
Can I customize the functions in the total row of an Excel table?
Yes, you can customize functions by clicking the cell in the total row and selecting a different function from the drop-down menu.
Is it possible to add my formulas to the total row?
Yes, you can add custom formulas by typing them directly into a cell in the total row.
Will Excel automatically update the total row when I add new data?
Yes, Excel automatically updates the total row as you add or change data in the table.
Can I remove the total row after adding it to my Excel table?
Yes, you can remove the total row by unchecking the ‘Total Row’ box in the ‘Table Tools Design’ tab.






