How to Add a Year to a Date in Microsoft Excel
Microsoft Excel simplifies date manipulation, including adding years to existing dates, to aid with project planning, forecasting, and analysis. Whether you’re tracking project milestones, anticipating future dates, or calculating expiry dates, mastering the technique of adding years to dates is invaluable.

How to Add a Year to a Date in Microsoft Excel
In Microsoft Excel, extending the functionality of date values by adding years is a straightforward process that significantly enhances the utility of your spreadsheets. This guide outlines the steps to effortlessly increment dates, ideal for project timelines, expiry date calculations, and future planning.
-
Step 1. Enter or Select the Date
Begin by typing the date you wish to modify in a cell or select an existing cell that contains the date to which you want to add a year. Ensure the date is formatted correctly as a date in Excel.
-
Step 2. Use the EDATE Function
To add a year to your selected date, you’ll use the EDATE function. This function requires two arguments: the start date and the number of months to add or subtract. Since you’re adding a year, you’ll be adding 12 months.
-
Step 3. Apply the EDATE Function
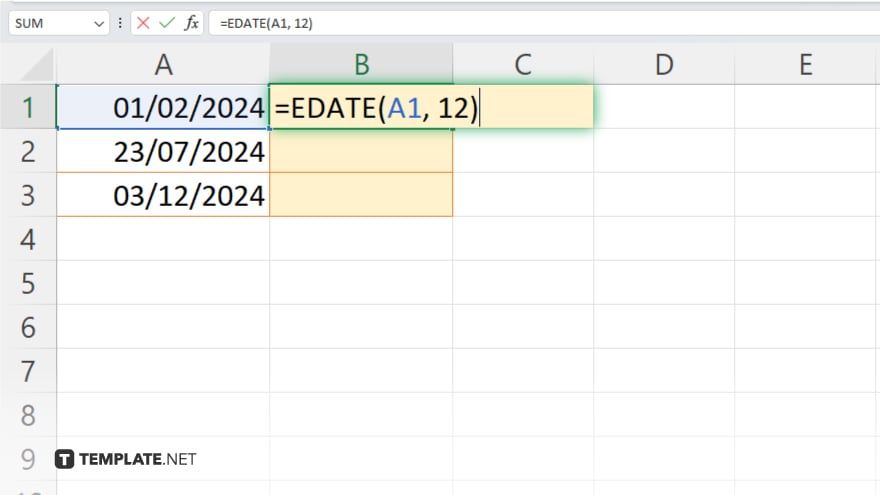
In a new cell, type “=EDATE(,” then click on the cell containing your start date or type its cell reference. After the cell reference, type a comma, followed by “12” to represent one year. Close the parenthesis and press Enter. For example, “=EDATE(A1, 12).”
-
Step 4. Format the Result as a Date
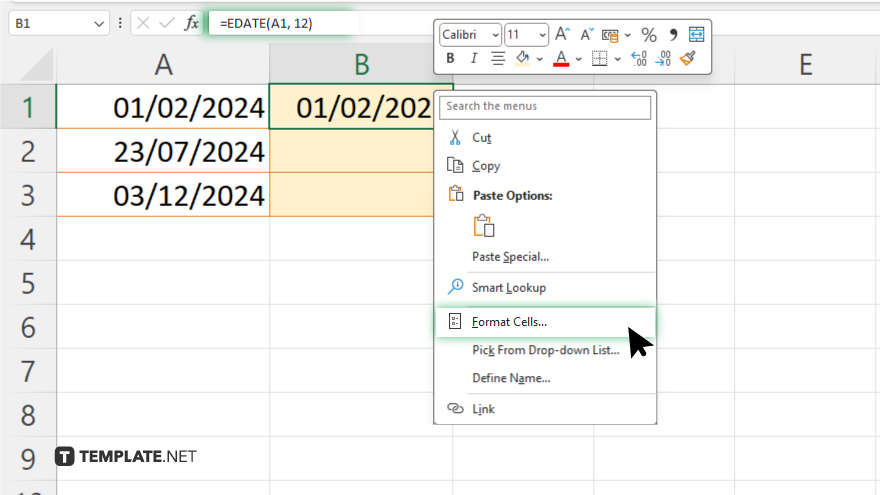
After pressing Enter, Excel will display the result. If it’s not already in a date format, right-click on the cell, select “Format Cells,” choose “Date” under the Number tab, and select your desired date format to ensure the result is displayed as a date.
-
Step 5. Copy the Formula for Multiple Dates
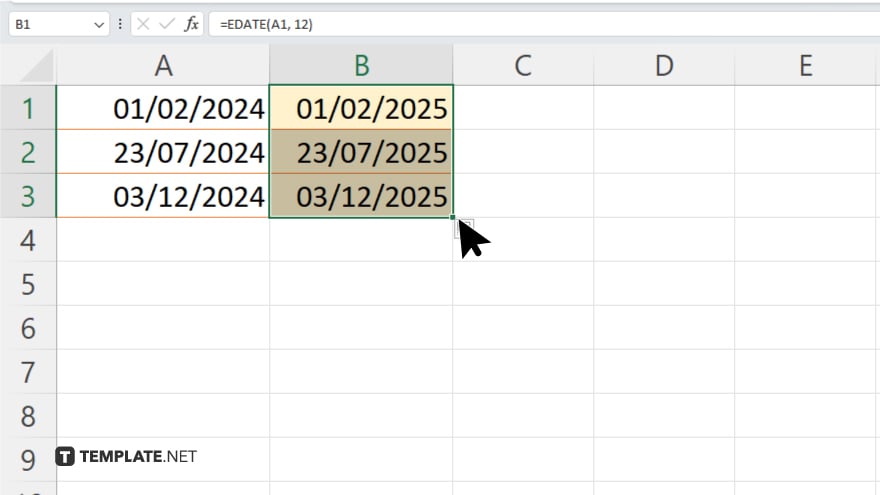
You can copy the formula down the column if you need to add a year to multiple dates. Excel will automatically adjust the formula for each row, allowing you to quickly apply the same operation to an entire range of dates.
You may also find valuable insights in the following articles offering tips for Microsoft Excel:
- How to Copy on Microsoft Excel
- How to Turn Off Macros in Microsoft Excel
FAQs
Can I add more than one year to a date using the EDATE function?
Yes, multiply the number of years by 12 in the EDATE function to add multiple years to a date.
Does the EDATE function work for leap years?
Yes, the EDATE function correctly accounts for leap years when adding years to a date.
What if I need to subtract a year from a date instead of adding?
To subtract a year, use a negative number in the EDATE function, such as “=EDATE(A1, -12).”
Can I add years to multiple dates at once using EDATE?
Yes, apply the EDATE formula to the first date and then drag the fill handle down to apply it to additional dates.
What happens if the result of adding a year lands on a date that doesn’t exist, like February 29 on a non-leap year?
Excel will automatically adjust the date to March 1st of the following year if February 29 does not exist in a non-leap year.






