How to Add Add-Ins in Microsoft Excel
Microsoft Excel allows users to enhance their spreadsheet experience by adding add-ins, tools that increase functionality and automate complex tasks. Learning how to integrate these tools is crucial for maximizing efficiency and precision in your data handling and Excel workflow.
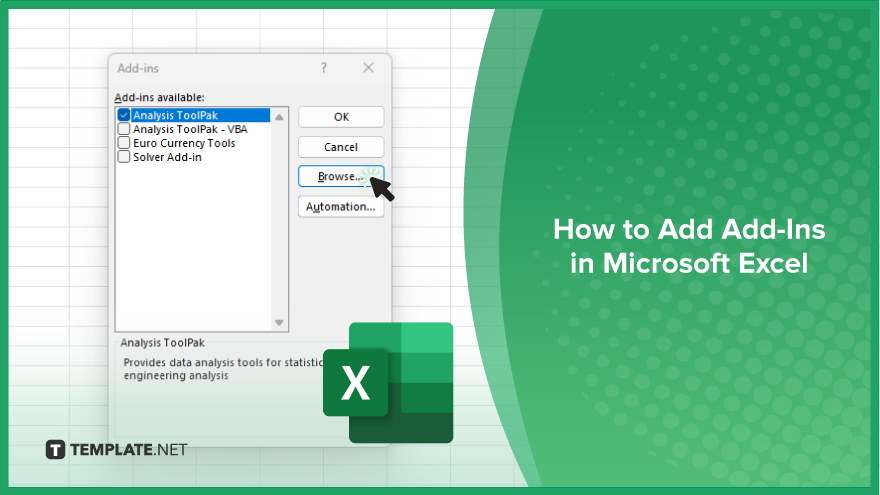
How to Add Add-Ins in Microsoft Excel
Enhancing your Microsoft Excel experience with add-ins can unlock advanced features and streamline your flow. This guide will walk you through the steps to find, select, and install these powerful tools directly within your Excel environment.
-
Step 1. Access the ‘Add-Ins’ Menu
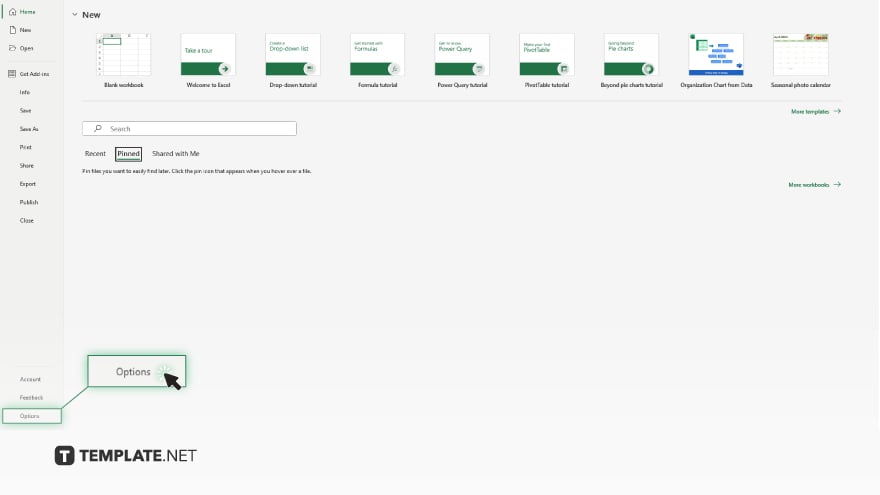
Begin by opening Microsoft Excel and navigate to the “File” menu. From there, click “Options” to open the “Excel Options” dialog box. Select “Add-Ins” on the left-hand side to view available add-ins.
-
Step 2. Manage Add-Ins
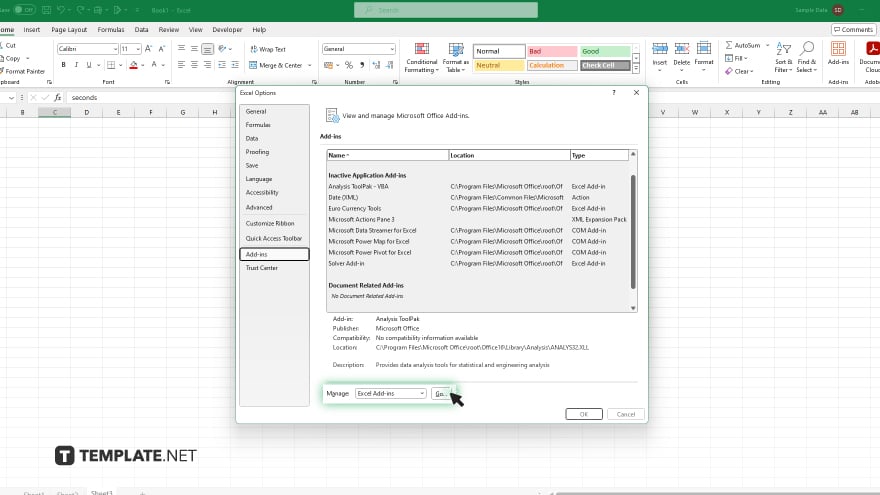
At the bottom of the “Add-Ins” menu, you’ll find a “Manage” dropdown. Select “Excel Add-Ins” and click “Go…” to open the “Add-Ins” dialog. This step allows you to manage and explore the add-ins available for installation.
-
Step 3. Choose the Add-In
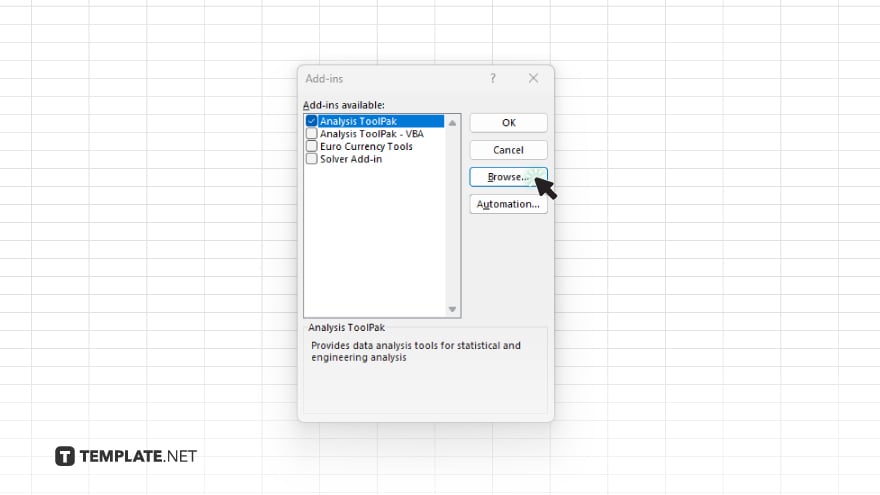
In the “Add-Ins” available dialog box, you’ll see a list of available add-ins. Check the box next to the add-in you wish to install. If the add-in you need is not listed, you can click “Browse” to locate it on your computer or network.
-
Step 4. Install the Add-In
After selecting the add-ins you want, click “OK.” Excel will install the add-in and it will be ready to use. You may need to follow additional setup instructions depending on the add-in’s requirements.
-
Step 5. Verify and Use the Add-In
Once installed, ensure that the add-in is working by locating its functions within the Excel ribbon or specified menu. You can now begin using the new features and tools provided by the add-in to enhance your data analysis and spreadsheet tasks.
You may also find valuable insights in the following articles offering tips for Microsoft Excel:
FAQs
Can I add third-party add-ins in Microsoft Excel?
Yes, Excel allows you to install both Microsoft and third-party add-ins.
Do I need administrative rights to install add-ins in Excel?
For most add-ins, administrative rights are required, especially for installation on networked or restricted-access computers.
Are Excel add-ins compatible with all versions of Excel?
Not all add-ins are compatible with every version; check the add-in requirements to ensure compatibility with your version of Excel.
How do I disable or remove an add-in if it’s no longer needed?
You can disable or remove add-ins by revisiting the “Add-Ins” menu in “Excel Options” and unchecking the respective add-in.
Will adding add-ins slow down my Excel performance?
Adding multiple or complex add-ins might slow down Excel, depending on your computer’s specifications and the add-in’s resource usage.






