How to Add Borders in Microsoft Excel
Microsoft Excel is a powerful tool for adding borders to cells, ranges, and tables to create clear and professional-looking spreadsheets. This guide is tailored for users at all levels, simplifying the process of adding and customizing borders in Excel.
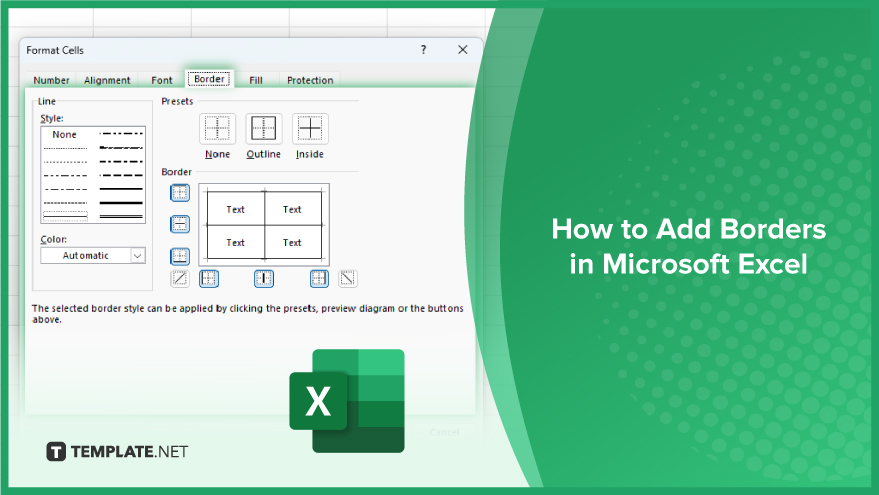
How to Add Borders in Microsoft Excel
Adding borders in Microsoft Excel is a simple yet effective way to organize and highlight important data within a spreadsheet. By using the border function, users can clearly delineate separate sections, draw attention to key figures, and enhance the overall readability of their data presentation. This feature is particularly useful in creating visually appealing reports, financial statements, or any data-heavy document that benefits from a structured layout.
-
Step 1. Selecting the Cells for Borders
The first step in adding borders in Excel is to select the cells you want to border. You can do this by clicking and dragging across the desired cells. For non-adjacent cells, hold down the Ctrl key and click on each cell you wish to include.
-
Step 2. Accessing the Border Options
Once your cells are selected, go to the ‘Home’ tab on the Excel ribbon. In the ‘Font’ group, you’ll find the ‘Border’ button. Clicking this opens a menu offering various border styles, colors, and thickness options, allowing you to choose the one that best fits your needs.
-
Step 3. Selecting a Border-Style
From the border menu, you can pick a specific style for your borders. Options range from ‘All Borders,’ which applies a standard thin line around your cells, to more distinct styles like ‘Thick Box Border’ for a bolder look.
You may also find valuable insights in the following articles offering tips for Microsoft Excel:
Step 4. Customizing Your Borders
Excel provides flexibility in border customization. To create a custom style, re-select your cells and access the border menu. Choose ‘More Borders’ to open the ‘Format Cells’ dialog box. Here, you can experiment with different line styles and configurations. The dialog box also allows you to change the color of your borders by selecting ‘Line Color,’ offering a way to categorize or emphasize data visually. Additionally, you can modify the thickness of your borders under the ‘Line Style’ section, providing an opportunity to highlight certain aspects of your data more prominently.
FAQs
Can I apply different border styles to different cells in the same Excel worksheet?
Yes, you can apply various border styles to different cells individually to customize your worksheet’s appearance.
Is it possible to add borders to an entire worksheet in Excel at once?
To add borders to an entire worksheet, select all cells (Ctrl + A) and then apply the desired border style.
How can I remove borders from cells in Excel?
To remove borders, select the cells, go to the ‘Borders’ menu, and choose ‘No Border.’
Can I save my custom border settings for future use in Excel?
While Excel doesn’t save custom border settings by default, you can replicate them by copying the format to other cells using the Format Painter tool.
Are there keyboard shortcuts for adding borders in Excel?
There aren’t direct keyboard shortcuts for adding borders, but you can use ‘Alt’ + ‘H’ + ‘B’ to access the border menu from the keyboard.






