How to Add Bullets in Microsoft Excel
Microsoft Excel is a potent tool for organizing and presenting data, and learning how to add bullets can significantly enhance your spreadsheet‘s clarity. This guide will show you the simple steps to insert bullet points, a skill essential for creating structured, easy-to-read lists and improving the overall appearance of your documents.
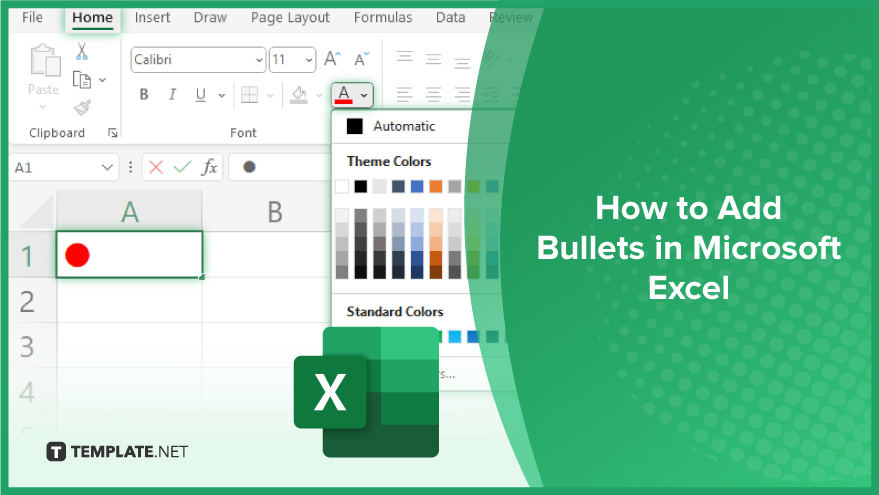
How to Add Bullets in Microsoft Excel
-
Adding Bullets in Excel: The Basics
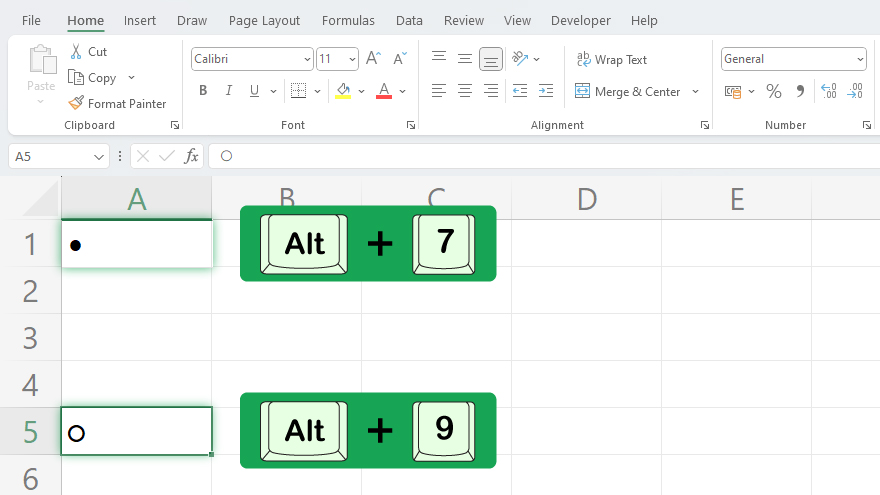
Microsoft Excel offers a user-friendly approach to adding bullets and enhancing the structure and readability of your data. To start, simply select the cell where the bullet is needed. If your keyboard includes a numeric keypad, press Alt + 7 or Alt + 9 to insert a bullet. It’s essential to note that this method is contingent on having a numeric keypad. If your keyboard lacks one, don’t worry–Excel provides alternative ways to incorporate bullets, which we’ll cover in this guide.
-
Using the Symbol Menu for Bullet Insertion
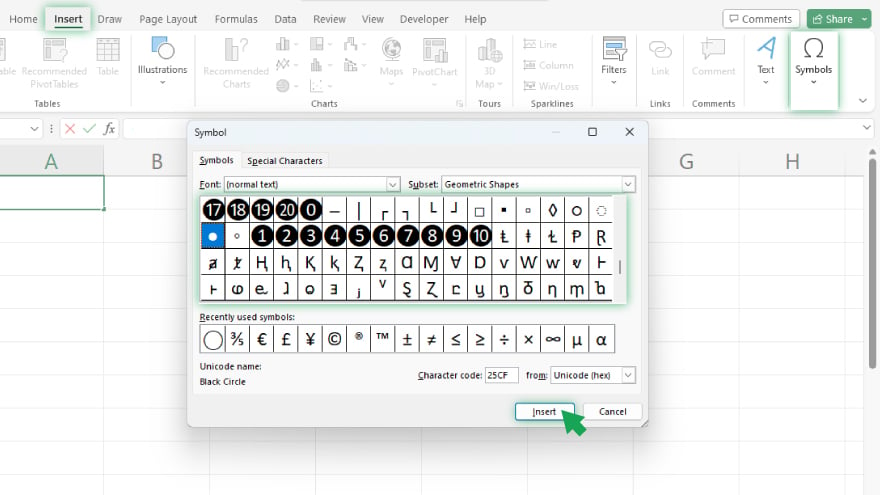
For those without a numeric keypad, the Symbol menu is an effective alternative to insert bullets in Microsoft Excel. Begin by selecting the intended cell. Navigate to the ‘Insert’ tab on the Ribbon and click on ‘Symbol.’ In the resulting dialog box, choose your preferred bullet style and click ‘Insert.’ This option opens up a variety of bullet styles, allowing you to tailor your spreadsheet to the desired aesthetic.
-
Adding Bullets Through a Formula
In scenarios where you need to add bullets across multiple cells, using a formula in Excel can be incredibly efficient. To do this, select the cell for the bullet and type in the formula =CHAR(149)&” “&A1 (substitute ‘A1’ with the cell reference containing your text). Hit Enter, and a bullet will precede the text in your specified cell. To replicate this across several cells, just copy and paste the formula-filled cell to your target locations.
You may also find valuable insights in the following articles offering tips for Microsoft Excel:
- How to Create a Drop-Down List in Microsoft Excel
- How to Put a Line Through Text in Microsoft Excel
Customizing Bullets in Excel
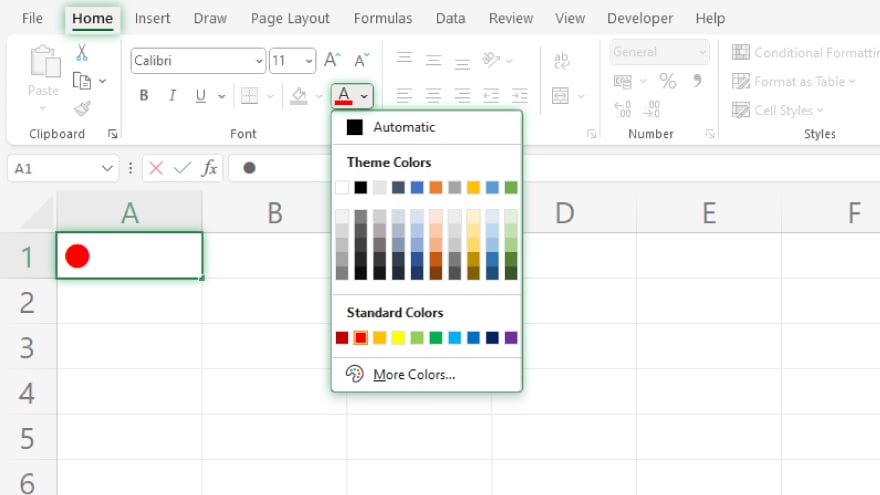
For style customization, revisit the Symbol menu and select a bullet style that aligns with your spreadsheet’s theme. To modify bullet color, select the cell with the bullet, go to the ‘Home’ tab, and choose your desired color from the ‘Font Color’ menu. Similarly, changing bullet size is as simple as selecting the cell and choosing a new size from the ‘Font Size’ menu under the ‘Home’ tab. Customizing bullets can significantly enhance the visual appeal and effectiveness of your data presentation in Excel.
FAQs
What is a bullet in Excel?
A bullet in Excel is a symbol used to introduce items in a list, enhancing readability and organization.
Can I add bullets in Excel without a numeric keypad?
Yes, you can add bullets without a numeric keypad by using the Symbol menu in the Insert tab.
Is it possible to customize bullet styles in Excel?
Excel allows customization of bullet styles through the Symbol menu, offering a variety of options.
How can I quickly add bullets to multiple cells in Excel?
To add bullets to multiple cells quickly, use the formula =CHAR(149)&” “&[cell reference] and copy it to other cells.
Can I change the color and size of the bullets in Excel?
You can change the color and size of bullets in Excel by adjusting the font color and size in the Home tab.






