How to Add Cells Together in Microsoft Excel
Microsoft Excel provides essential functions for summing up values across cells, which is fundamental for effective data management. Master the process of adding cells together, ensuring precise and cumulative results when you’re managing budgets or tracking data.
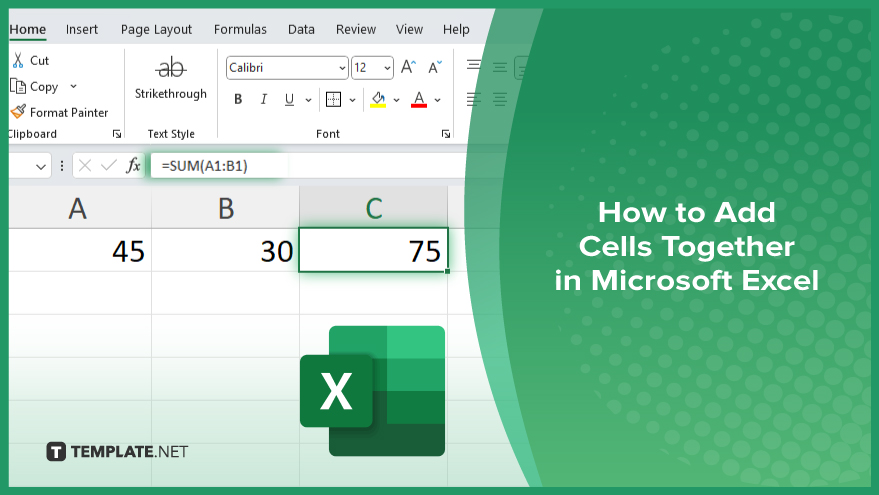
How to Add Cells Together in Microsoft Excel
In Microsoft Excel, adding cells together is a fundamental skill that enhances data manipulation and calculation accuracy, enabling users to sum values quickly and efficiently. Follow the steps below to master this basic yet crucial technique.
-
Step 1. Select the Cells to Add
Begin by highlighting the cells you want to add together in your sheet. You can do this by clicking and dragging your mouse across the desired range of cells.
-
Step 2. Start the Formula
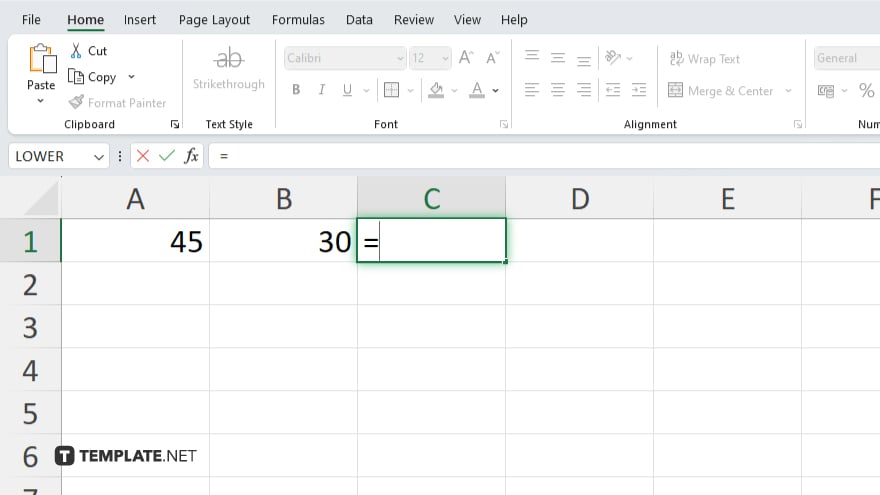
Click into the cell where you want the total to appear. Start the formula by typing an equals sign (=), followed by the word “SUM” and an opening parenthesis.
-
Step 3. Specify the Range
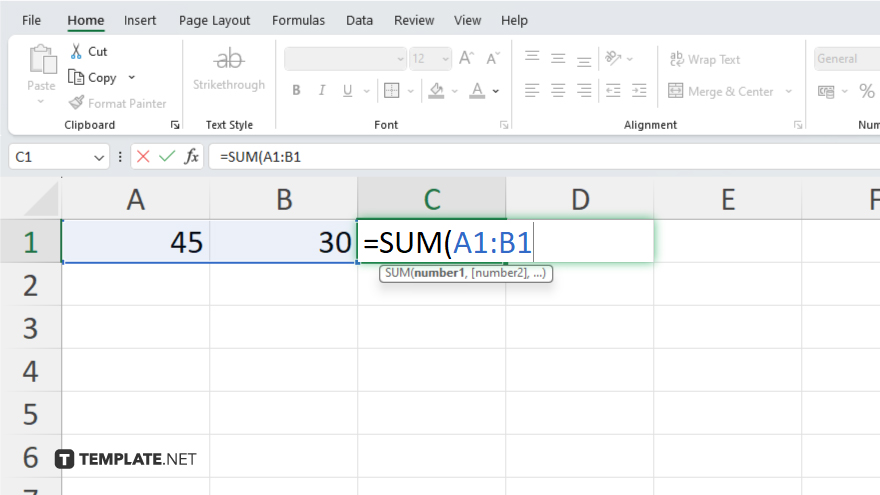
After typing “SUM(,” click and drag again over the range of cells you previously selected, to specify which cells Excel should add together.
-
Step 4. Complete the Formula
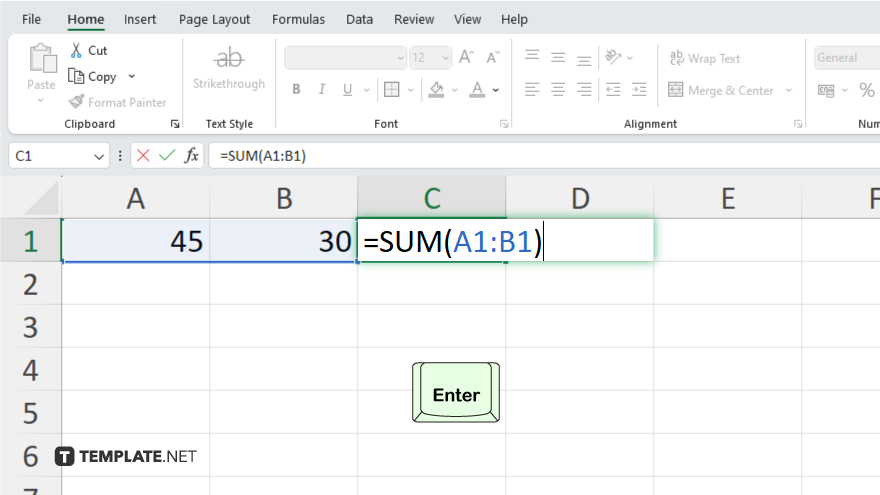
Type a closing parenthesis after the selected cell range and press the “Enter” key. Excel will calculate the sum of the cells and display the result in the cell where you typed the formula.
-
Step 5. Check the Result
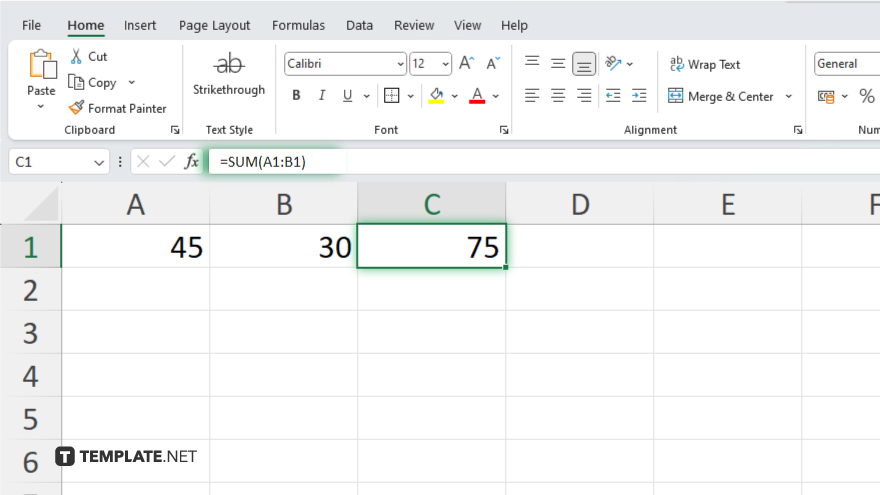
Review the result to ensure all the correct cells were included in the sum. Adjust the cell range in the formula if necessary to correct any errors.
You may also find valuable insights in the following articles offering tips for Microsoft Excel:
FAQs
How do I add multiple cells together in Excel?
Use the “SUM” function by entering “=SUM(first cell:last cell)” in a cell where you want the total to appear.
Can I add cells that contain both numbers and text?
Excel will only sum the numbers; text in cells will be ignored in the sum calculation.
What should I do if my sum is showing incorrect results?
Ensure all cells in your sum range contain numerical values and check the range specified in your formula.
Is it possible to add cells across different sheets in Excel?
Yes. You can add cells from different sheets by including the sheet name in your formula, like “=SUM(Sheet1!A1, Sheet2!A1).”
How can I quickly add up numbers without typing a formula?
Select the cells you want to sum and look at the status bar at the bottom of Excel; it automatically displays the sum of selected cells.






