How to Add Checkboxes in Microsoft Excel
Microsoft Excel offers many features that can help streamline your data management tasks, including the ability to add checkboxes, which can be useful for creating interactive to-do lists, managing project tasks, and tracking progress. In this guide, we’ll walk you through the process of adding checkboxes in Excel.
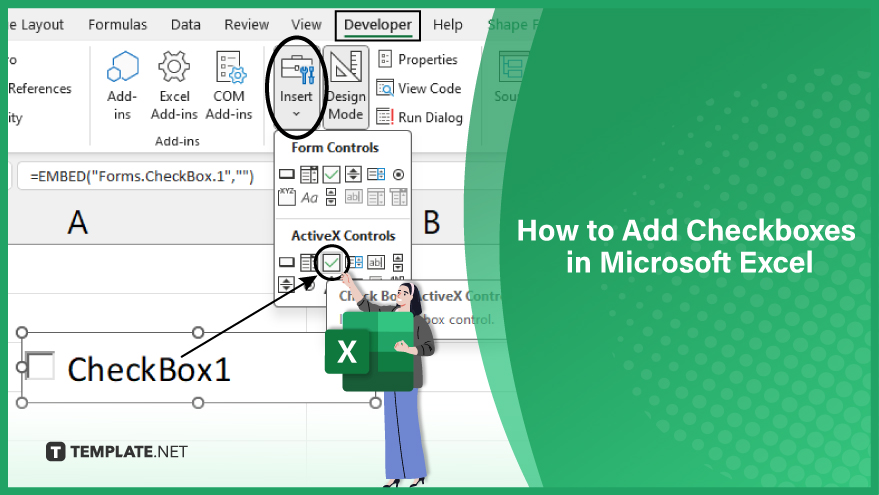
How to Add Checkboxes in Microsoft Excel
-
Step 1. Accessing the Form Controls
Once the Developer tab is enabled, you can access the form controls. To do this, click on the Developer tab on the Excel ribbon. In the Controls group, click on the Insert button. A drop-down menu will appear, showing a list of form controls. The checkbox control is represented by a small square box.
Select the checkbox control by clicking on it. Your cursor will change to a crosshair, indicating that you can draw a checkbox anywhere on your spreadsheet. -
Step 2. Drawing the Checkbox
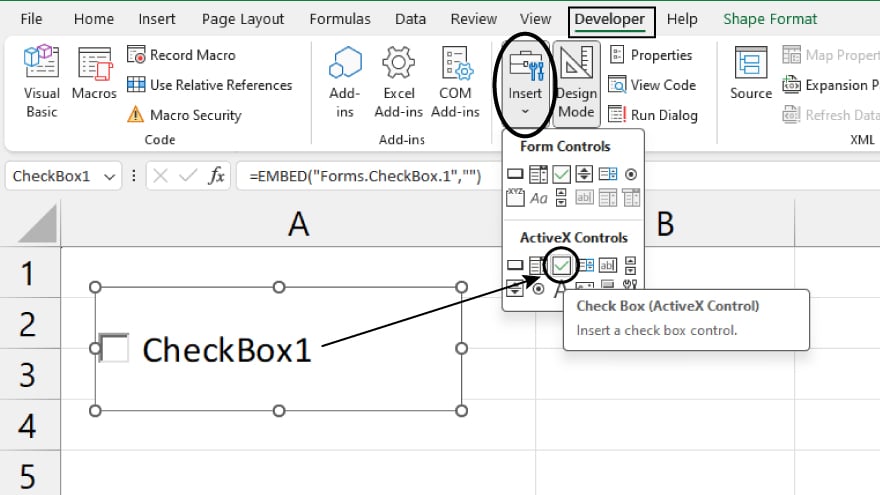
To draw a checkbox, click and drag your mouse to the desired location on your spreadsheet. The checkbox size can be adjusted by dragging the small squares at the corners of the checkbox.
By default, Excel adds a label next to the checkbox. If you don’t need the label, you can delete it by clicking on the label and pressing the delete key on your keyboard.
-
Step 3. Copying the Checkbox
You don’t need to draw each individually if you need to add multiple checkboxes. Instead, you can copy and paste the checkbox. To do this, select the checkbox by clicking it, then press Ctrl+C to copy it. Click on the desired location on your spreadsheet and press Ctrl+V to paste the checkbox.
You may also find valuable insights in the following articles offering tips for Microsoft Excel:
- How to Write an IF Statement in Microsoft Excel
- How to Rank in Microsoft Excel
FAQs
How to insert a checkbox in Excel?
“Developer” tab > “Insert” > “Checkbox” from Form Controls.
Purpose of checkboxes in Excel?
Facilitate interactive lists and easy data entry.
Can a checkbox be linked to a cell?
Yes, via “Format Control” > “Cell link.”
Change checkbox appearance in Excel?
Right-click > “Format Control” > adjust settings.
Can you use checkboxes for conditional formatting?
Yes, triggers dynamic formatting based on checkbox status.






