How to Add Data Analysis in Microsoft Excel
Microsoft Excel is not just about numbers and charts; it’s a robust tool for in-depth data analysis. Get introduced to adding and using Excel’s Data Analysis ToolPak, a feature that unlocks advanced statistical functions to transform your approach to data examination and decision-making.
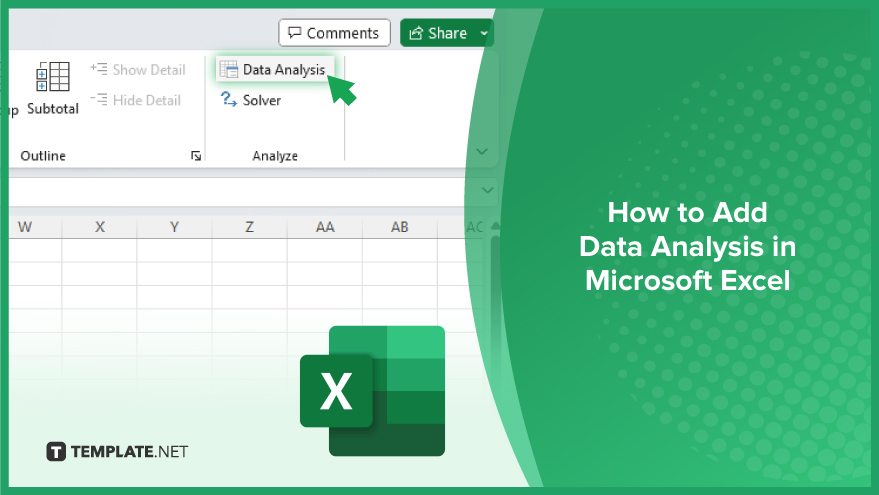
How to Add Data Analysis in Microsoft Excel
Incorporating the Data Analysis ToolPak into your Microsoft Excel toolkit is a game-changer for anyone looking to perform statistical analyses. This guide will lead you through the simple steps to enable this feature.
-
Step 1. Enable the Data Analysis ToolPakD
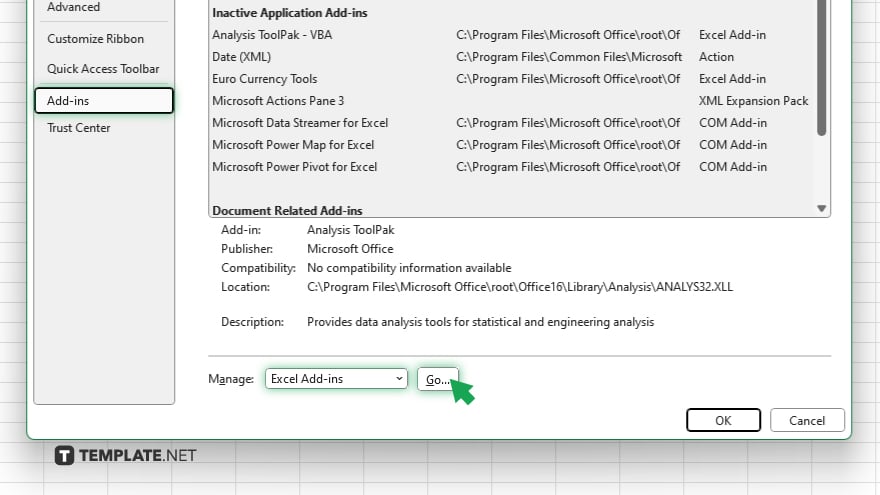
First, you need to add the Data Analysis ToolPak to your Excel. Go to the “File” menu, select “Options,” and then click on “Add-Ins.” In the Manage box at the bottom, select “Excel Add-ins” and click “Go.”
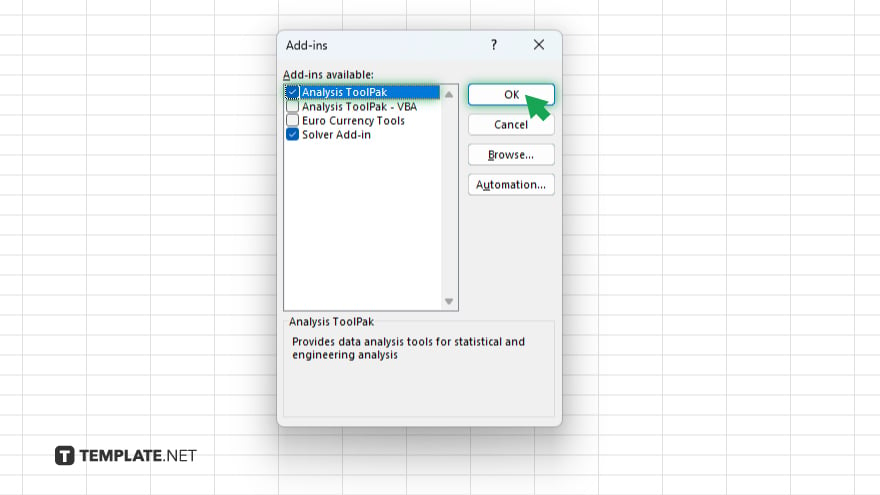
Check the box next to “Analysis ToolPak” and click “OK.” This action will add the Data Analysis option to your “Data” tab.
-
Step 2. Access the Data Analysis Tools
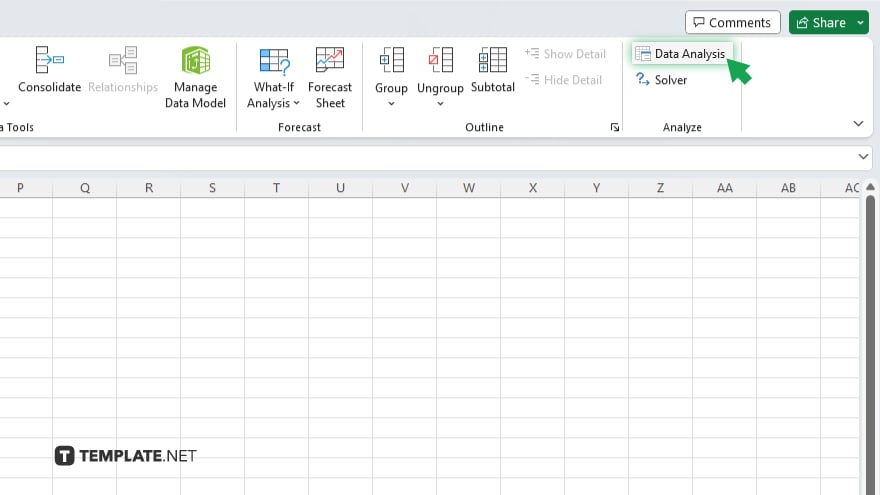
Once the ToolPak is enabled, navigate to the “Data” tab on the Excel ribbon. You will find the “Data Analysis” button located on the far right. Clicking this button opens a dialog box listing all the statistical tests and analyses available.
-
Step 3. Select the Analysis Tool You Need
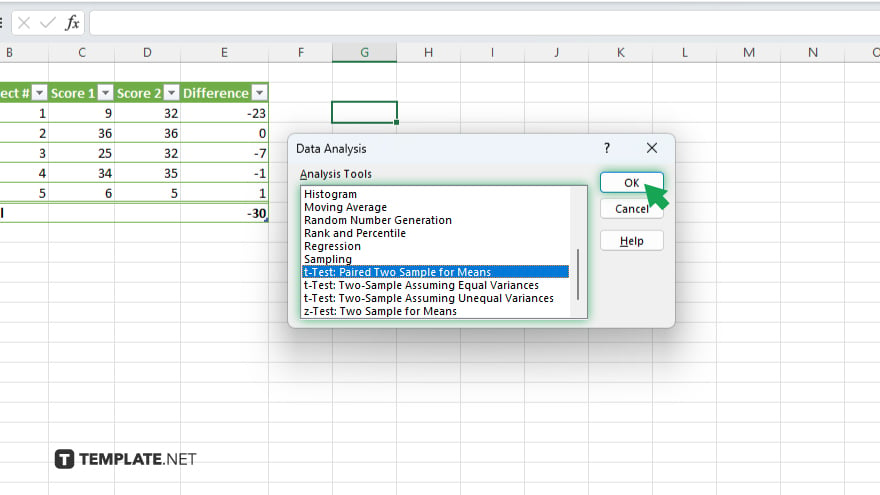
In the Data Analysis dialog box, scroll through the list of tools until you find the one that matches your analysis needs. Excel offers a variety of options, including regression, T-tests, and correlation, among others. Click on the tool to select it and then click “OK.”
-
Step 4. Input Your Data Range
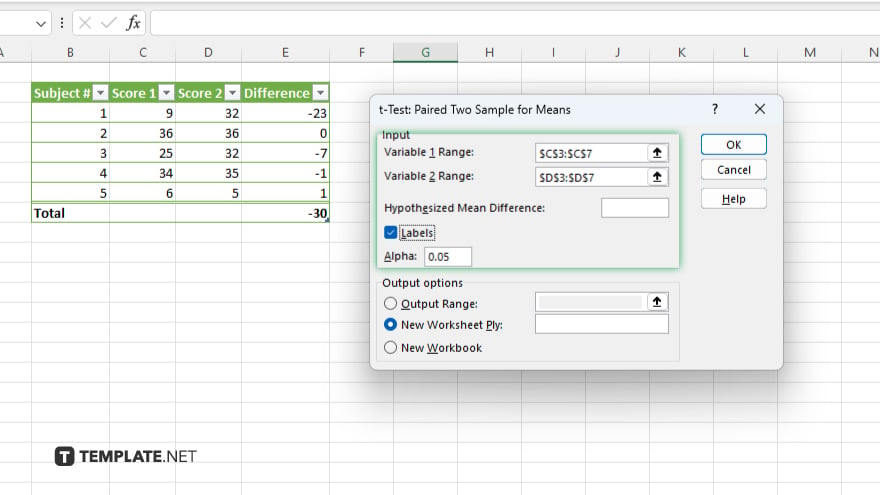
After selecting your analysis tool, Excel will prompt you to enter the range of data you want to analyze. You can type the range manually or use your mouse to select the cells on your worksheet. Ensure you check the appropriate options for labels if your data range includes headers.
-
Step 5. Specify Output Options
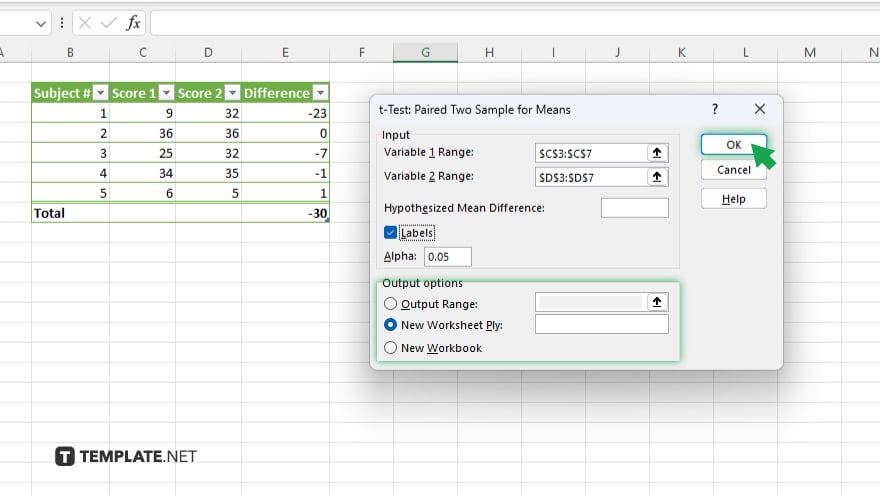
Finally, decide where you want Excel to display the results of your analysis. You can choose to have the output in the same worksheet, a new worksheet, or even a new workbook. After setting your output options, click “OK” to run the analysis.
You may also find valuable insights in the following articles offering tips for Microsoft Excel:
FAQs
What is the Data Analysis ToolPak in Excel?
The Data Analysis ToolPak is an add-in that provides advanced statistical analysis tools, allowing you to perform complex data analysis tasks directly within Excel.
Is the Data Analysis ToolPak available in all versions of Excel?
The Data Analysis ToolPak is available in most versions of Excel, but you may need to enable it manually through the add-ins option.
How do I know if the Data Analysis ToolPak is already installed?
You can check if the Data Analysis ToolPak is installed by looking for the “Data Analysis” button in the “Data” tab on the Excel ribbon. If it’s not there, you’ll need to enable it through the add-ins.
Can I use the Data Analysis ToolPak on a Mac?
Yes, the Data Analysis ToolPak is available for Excel on Mac, but the process to enable it might differ slightly from the Windows version.
What types of analysis can I perform with the Data Analysis ToolPak?
The Data Analysis ToolPak enables a wide range of statistical analyses, including regression analysis, T-tests, ANOVA, correlation, and more, catering to various data analysis needs.






