How to Add Data on a Microsoft Excel Spreadsheet
Microsoft Excel is a powerful tool for organizing and analyzing data. Whether you’re a professional, student, or just someone looking to boost their Excel skills, mastering this fundamental task is key to unlocking the full potential of your spreadsheets.
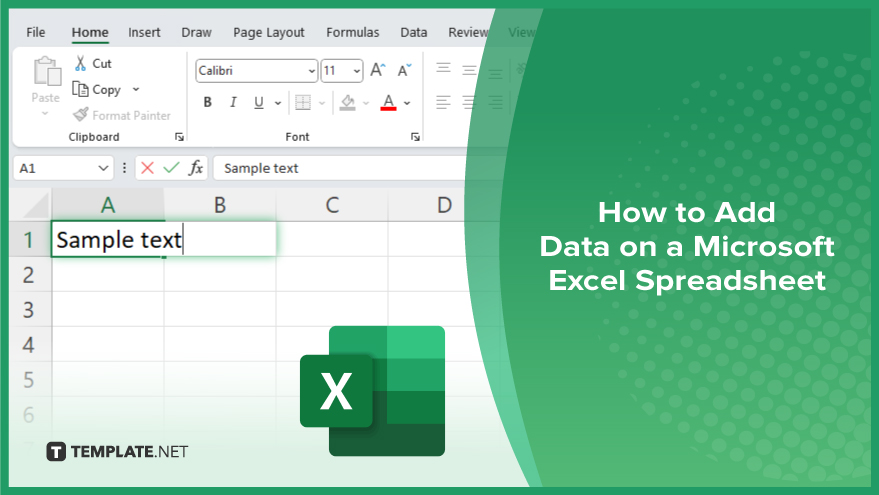
How to Add Data on a Microsoft Excel Spreadsheet
Adding data to a Microsoft Excel spreadsheet is a fundamental skill that allows you to organize and analyze information effectively. Here’s how:
-
Step 1. Open Excel and Create a New Spreadsheet
Launch Microsoft Excel and open a new spreadsheet or select an existing one where you want to add data.
-
Step 2. Navigate to the Desired Cell
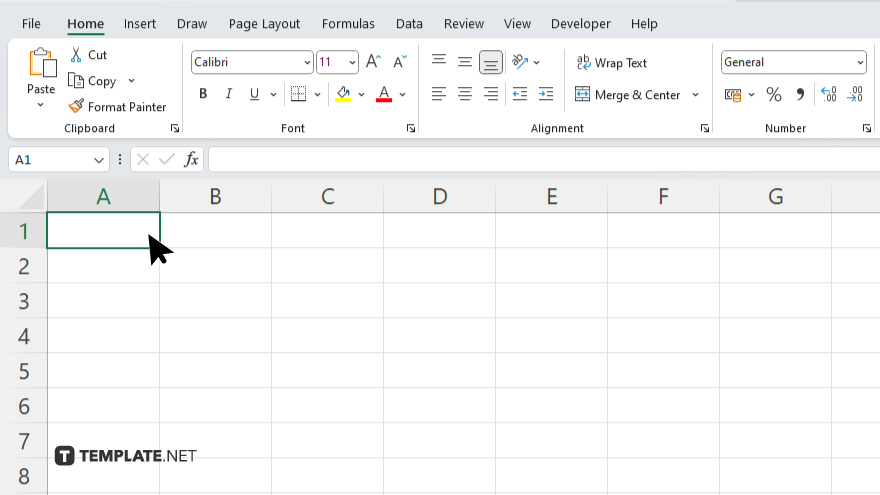
Click on the cell where you want to input your data. You can navigate using the arrow keys or by clicking directly on the cell with your mouse pointer.
-
Step 3. Input Your Data
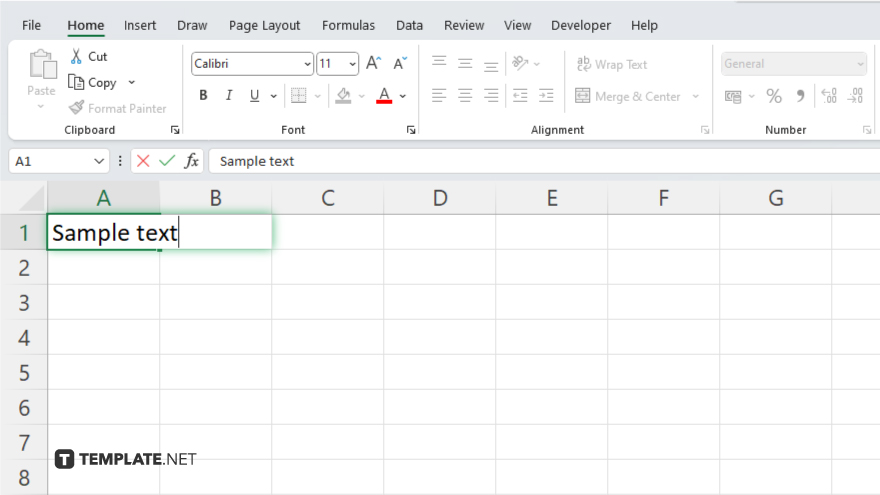
Once you’re in the desired cell, type in the data you want to add. You can enter text, numbers, dates, or formulas depending on your needs.
-
Step 4. Move to the Next Cell
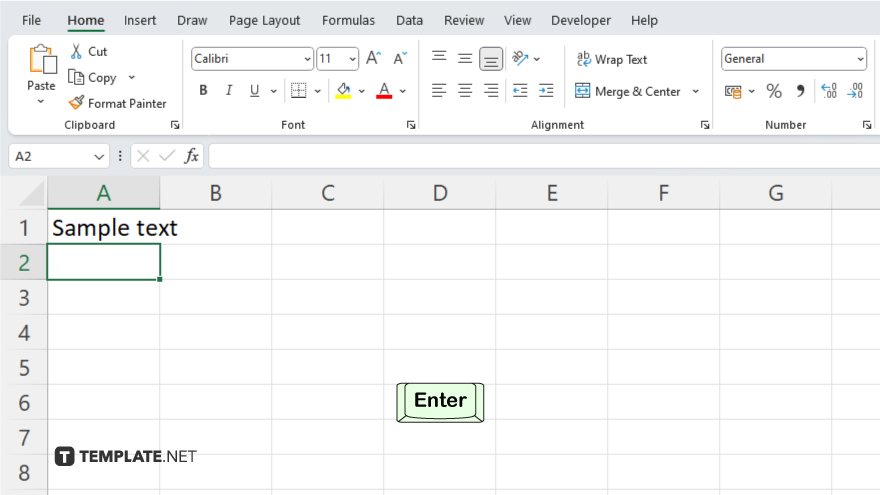
After entering the data, press the “Enter” key on your keyboard to move to the cell below or the “Tab” key to move to the cell to the right.
-
Step 5. Repeat the Process
Continue adding data to your spreadsheet by selecting the next cell and inputting the relevant information. Repeat this process until you have entered all the data you need. Once you’ve finished adding data, remember to save your Excel sheet to preserve your work. Click on the “File” tab at the top left corner, select “Save As,” choose a location, and give your file a name.
You may also find valuable insights in the following articles offering tips for Microsoft Excel:
FAQs
How do I input data into Excel?
Simply click on the desired cell and start typing your data.
Can I add different types of data, like text and numbers, in Excel?
Yes, Excel supports inputting various types of data, including text, numbers, dates, and formulas.
What if I make a mistake while entering data?
You can edit any cell by clicking on it and typing the corrected information.
How do I move to the next cell after entering data?
Press the “Enter” key to move down or the “Tab” key to move right to the next cell.
Do I need to save my spreadsheet after adding data?
Yes, it’s important to save your Excel file to preserve your work.






