How to Add Drop Down in Microsoft Excel
Microsoft Excel offers the dynamic feature of adding drop-down lists to your spreadsheets, a simple yet impactful way to organize data and minimize errors. By incorporating drop-down lists, you can ensure data consistency, enhance user experience, and make your spreadsheets more interactive and functional.
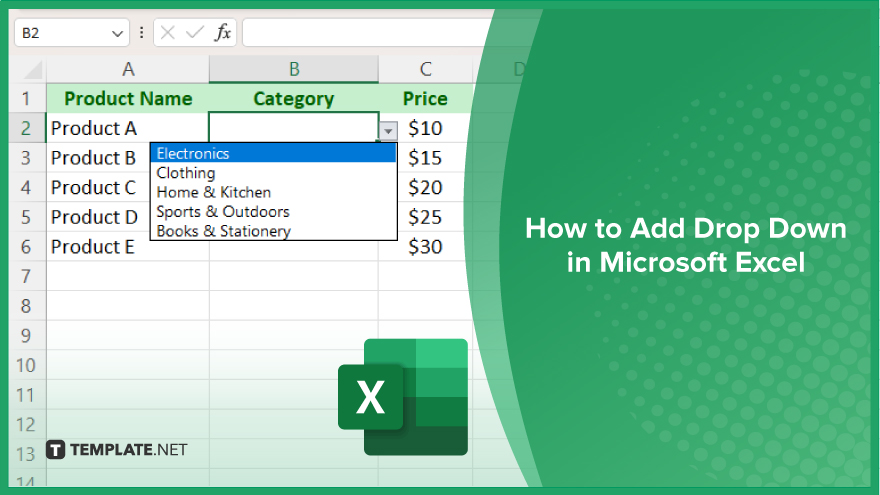
How to Add Drop Down in Microsoft Excel
In Microsoft Excel, adding drop-down lists is an essential skill that significantly increases data entry efficiency and accuracy. Follow these simple steps to master the creation of drop-down lists in your spreadsheets.
-
Step 1. Select the Cell or Range
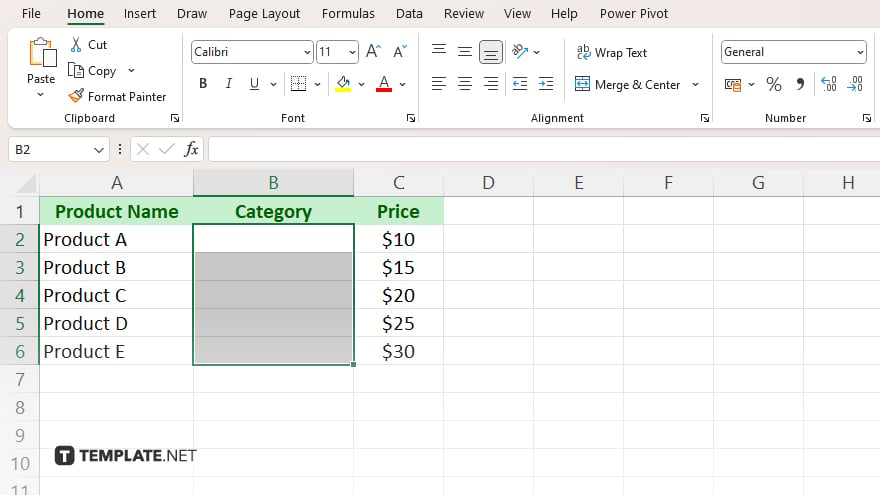
Initiate by selecting the desired cell or a group of cells in your sheet where the drop-down list is to be implemented. This can be achieved by either clicking on an individual cell or dragging across the cells to include a range.
-
Step 2. Access the Data Validation Tool
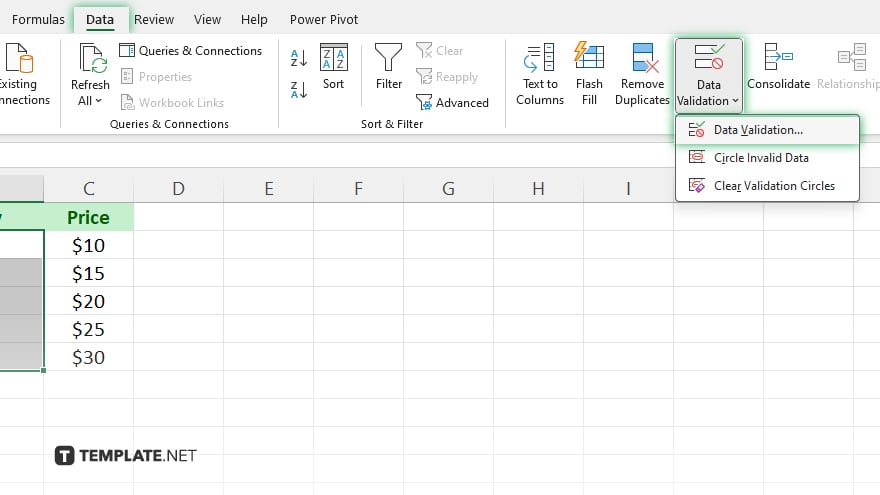
Proceed to the ‘Data’ tab located on the Excel ribbon at the top of the window. Within the ‘Data Tools’ section, find and select ‘Data Validation’ to open the dialog box crucial for creating your drop-down list.
-
Step 3. Configure Your Drop-Down List
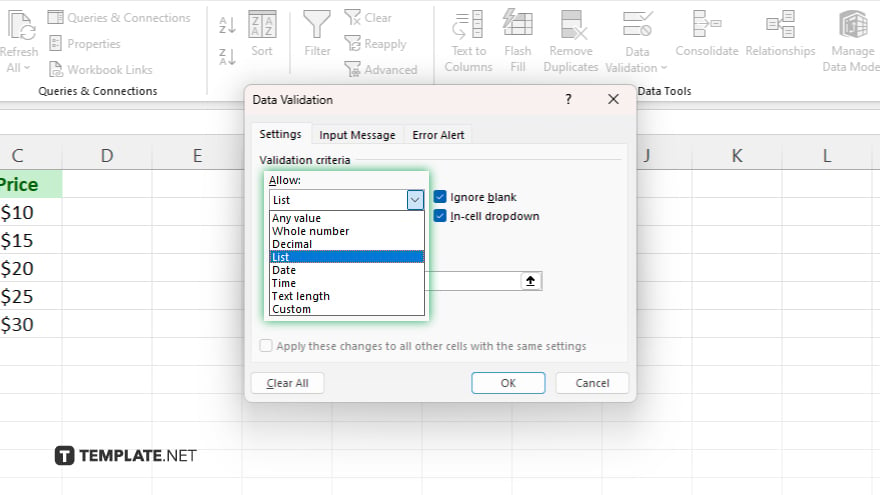
Within the Data Validation dialog box, ensure the ‘Settings’ tab is active. Select ‘List’ from the ‘Allow’ dropdown menu, indicating your intention to create a drop-down list.
-
Step 4. Enter List Items
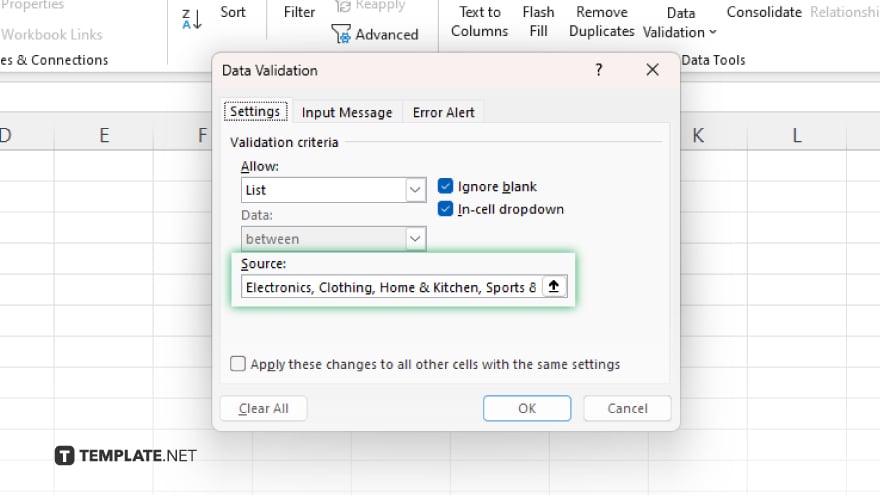
In the ‘Source’ field under the ‘Settings’ tab, input the options for your drop-down list. You can reference already existing data within the spreadsheet or manually type the list items, separated by commas.
-
Step 5. Finalize Your Drop-Down List
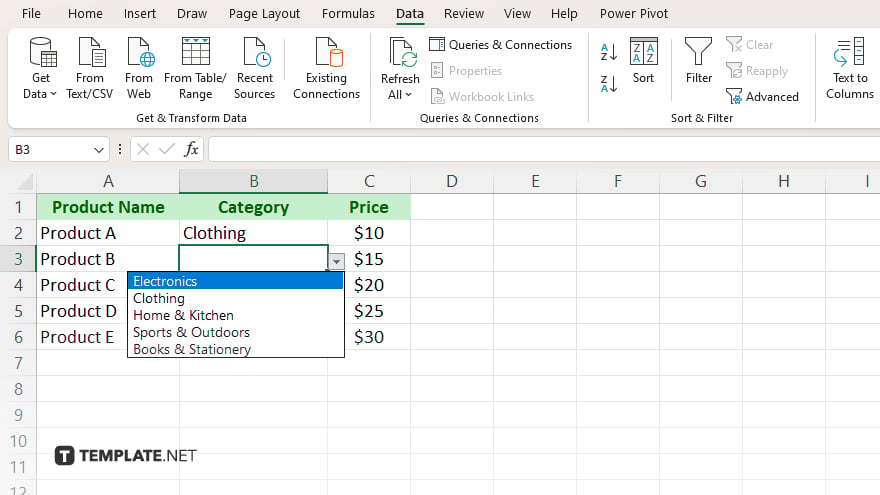
To complete the setup, click ‘OK.’ This action activates the drop-down list in your chosen cell or range, making it ready for use with the specified options now accessible to users.
You may also find valuable insights in the following articles offering tips for Microsoft Excel:
FAQs
Can I create a drop-down list from different worksheet data?
Yes, you can reference data from a different sheet for your list.
How can I edit an existing drop-down list?
Edit by accessing ‘Data Validation’ and modifying the source.
Is it possible to add color to drop-down list items?
Colors cannot be directly added to list items, but conditional formatting can highlight selections.
Can a drop-down list be made to auto-complete as you type?
Excel’s drop-down lists do not support auto-complete functionality.
How do I copy a drop-down list to another cell?
Copy and paste the cell with the drop-down list or use Excel’s Fill Handle tool.






