How to Add Drop-Down Options in Microsoft Excel
Microsoft Excel allows you to add drop-down options, making data entry more efficient and error-free. This guide will show you how to create drop-down lists in Excel, helping you streamline your spreadsheet management and improve accuracy.
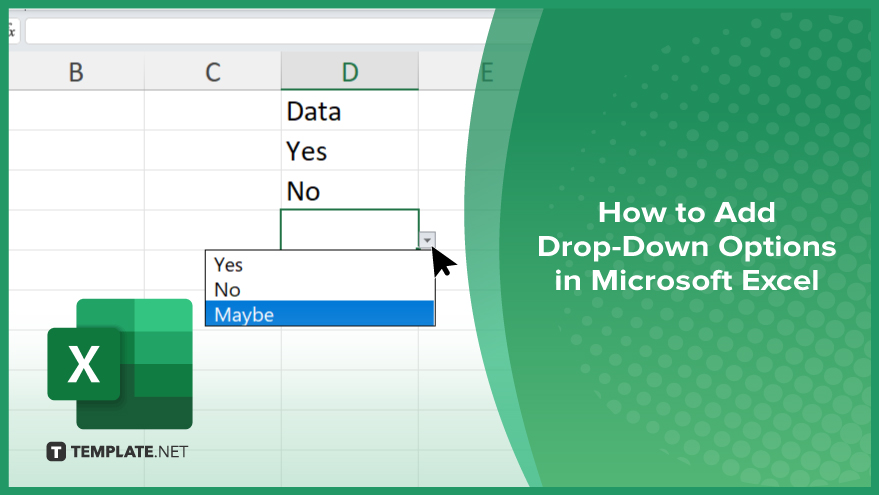
How to Add Drop-Down Options in Microsoft Excel
Adding drop-down options in Microsoft Excel enhances your data entry by allowing users to select from predefined choices. Follow these simple steps to create effective drop-down lists in your spreadsheet:
-
Step 1. Select the Cell Range
Begin by selecting the cells where you want the drop-down options to appear in your sheet. Click on the first cell and drag to select the entire range if you want multiple cells to have the same options.
-
Step 2. Open the ‘Data Validation’ Menu
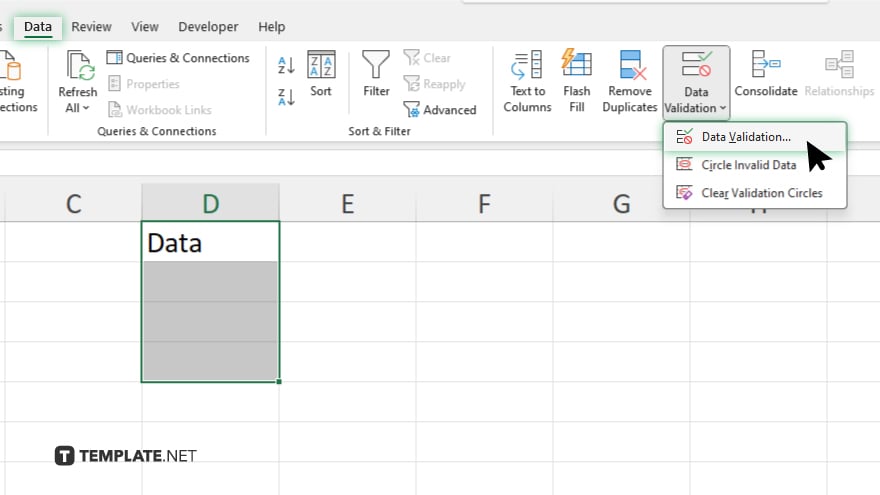
Go to the “Data” tab on the Excel ribbon and click “Data Validation” in the “Data Tools” group. This will open the “Data Validation” dialog box where you can set up your drop-down list.
-
Step 3. Choose ‘List’ from the ‘Allow’ Menu
In the “Data Validation” dialog box, select “List” from the “Allow” drop-down menu. This option will enable you to create a drop-down list with specific options for users to choose from.
-
Step 4. Enter Your Drop-Down Options
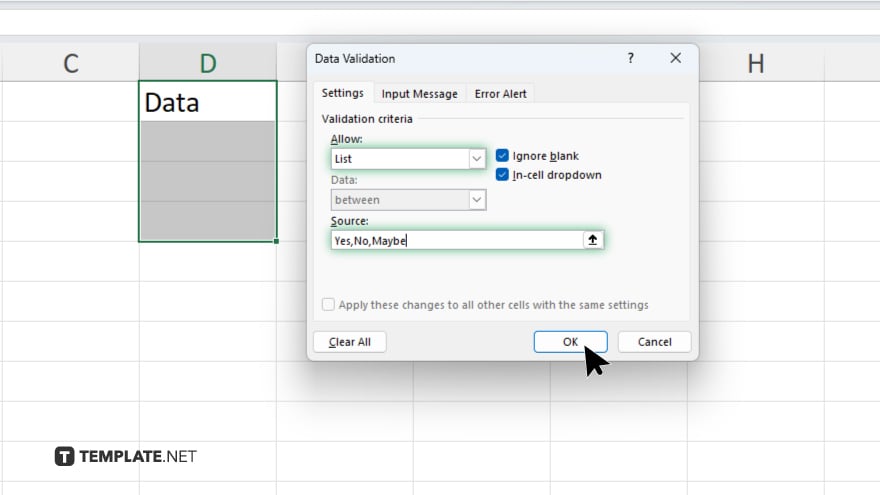
In the “Source” field, type the items you want to appear in the drop-down list, separated by commas. For example, if you want options like “Yes,” “No,” and “Maybe,” enter them as “Yes,No,Maybe.”
-
Step 5. Apply and Test the Drop-Down List
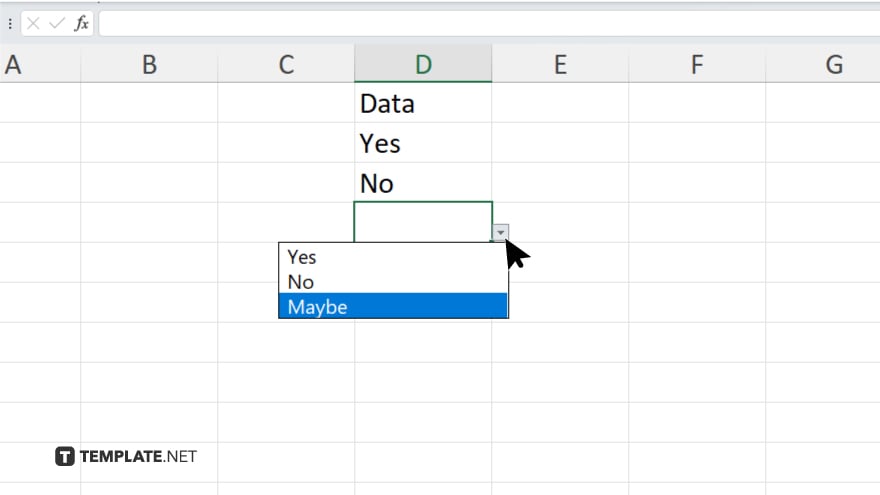
Click “OK” to apply the settings. The selected cells will now have drop-down arrows, allowing users to choose from the predefined options. Use the drop-down list and conduct a test to ensure it works correctly. Don’t forget to make adjustments if necessary.
You may also find valuable insights in the following articles offering tips for Microsoft Excel:
FAQs
How do I add drop-down options in Microsoft Excel?
Use the “Data Validation” feature under the “Data” tab to create drop-down lists.
Can I edit the drop-down options after creating them?
Yes, you can modify the options by revisiting the “Data Validation” settings.
Is it possible to add a drop-down list to multiple cells at once?
Yes, select the range of cells first, then apply the “Data Validation” settings to create the drop-down list for all selected cells.
Can I use a list from another worksheet as the source for my drop-down options?
Yes, you can reference a list from another worksheet by naming the range and using that name in the “Source” field.
How do I remove a drop-down list from a cell?
Go to “Data Validation,” clear the settings, and click OK to remove the drop-down list from the selected cell.






