How to Add Drop Downs in Microsoft Excel
Microsoft Excel enables you to simplify data input and reduce errors by adding drop-down lists to your cells. Whether you’re organizing a large dataset or managing daily entries, mastering drop-down lists is crucial for efficient spreadsheet management.
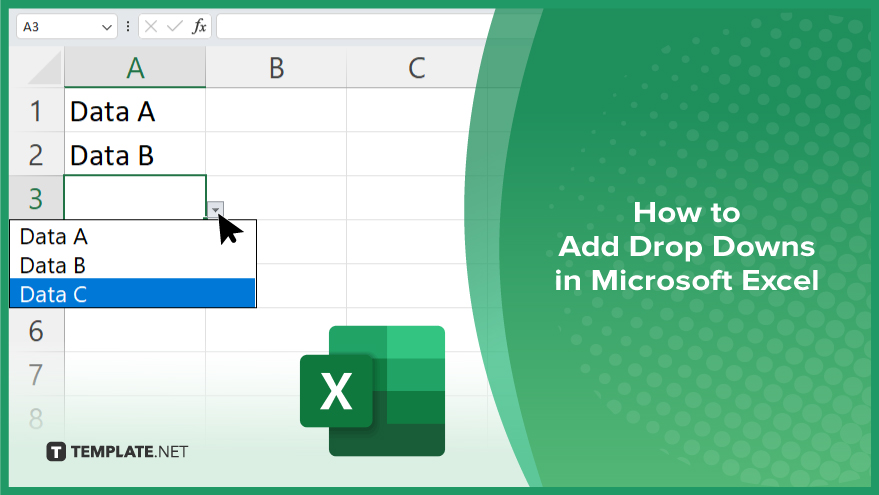
How to Add Drop Downs in Microsoft Excel
In Microsoft Excel, adding drop-down lists is an effective way to standardize data entry and enhance spreadsheet navigation, a process that enables users to choose from predefined options rather than entering data manually. Discover how to implement this useful feature by following the steps below.
-
Step 1. Select the Cell or Range
Start by selecting the cell or range of cells where you want to add the drop-down list. Ensure you have chosen the exact location in your worksheet where the drop-down menu will be most beneficial for data entry.
-
Step 2. Access the ‘Data Validation’ Tool
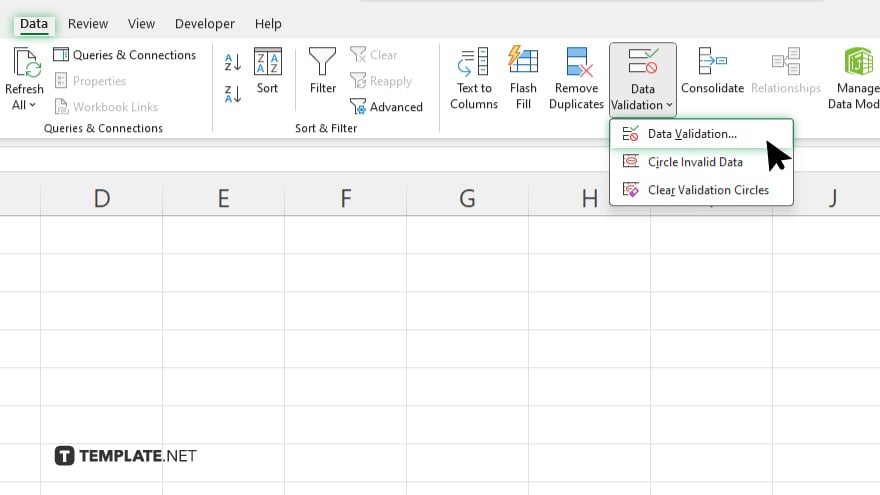
Navigate to the “Data” tab on the Excel ribbon, which contains tools for managing worksheet data. Click on “Data Validation” in the “Data Tools” group. This opens the “Data Validation” dialog box.
-
Step 3. Set the Validation Criteria
In the “Data Validation” dialog box, under the “Settings” tab, choose “List” from the “Allow:” dropdown menu. This setting specifies that the cells will accept only entries from a predefined list.
-
Step 4. Define the Drop-Down List
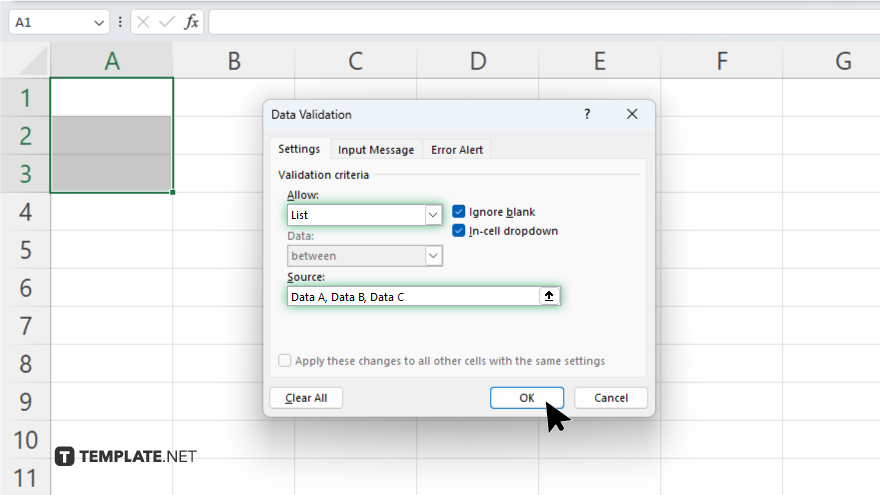
In the “Source:” box within the same dialog, enter the items for the drop-down list, separated by commas, or refer to the range on the worksheet where the list items are located. Ensure that your list is accurate and complete.
-
Step 5. Finalize and Test the Drop-Down List
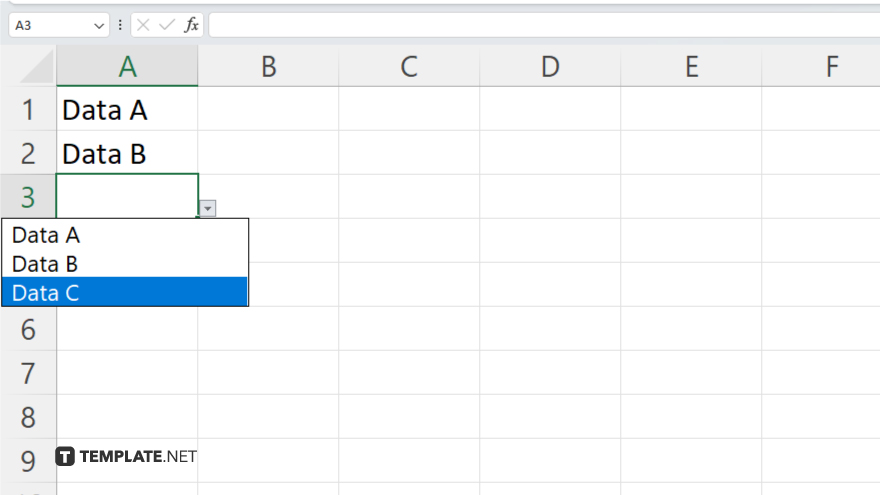
Click “OK” to close the “Data Validation” dialog box and apply the drop-down list to the selected cells. Test the functionality by clicking on any of the cells with the drop-down added, and verify that all the entries are displayed correctly and can be selected without errors.
You may also find valuable insights in the following articles offering tips for Microsoft Excel:
- How To Make a Map in Microsoft Excel
- How to Remove a Table Microsoft Excel
FAQs
What is a drop-down list in Excel?
A drop-down list in Excel is a feature that allows users to select an input from a predefined set of options, simplifying data entry and reducing errors.
Can I link a drop-down list to data on another worksheet?
Yes. You can link a drop-down list to data located on a different worksheet within the same workbook.
How do I edit or update the items in an existing drop-down list?
To edit or update items in a drop-down list, revisit the “Data Validation” settings and modify the entries in the “Source:” box or adjust the range reference.
Can I make a drop-down list mandatory for users?
While you can’t enforce a mandatory selection strictly through the drop-down feature alone, you can prompt users to make a selection by setting up dependent data validations or using worksheet protection features.
Is it possible to apply the same drop-down list to multiple cells at once?
Yes, you can apply the same drop-down list to multiple cells simultaneously by selecting a range of cells before setting up the data validation.






