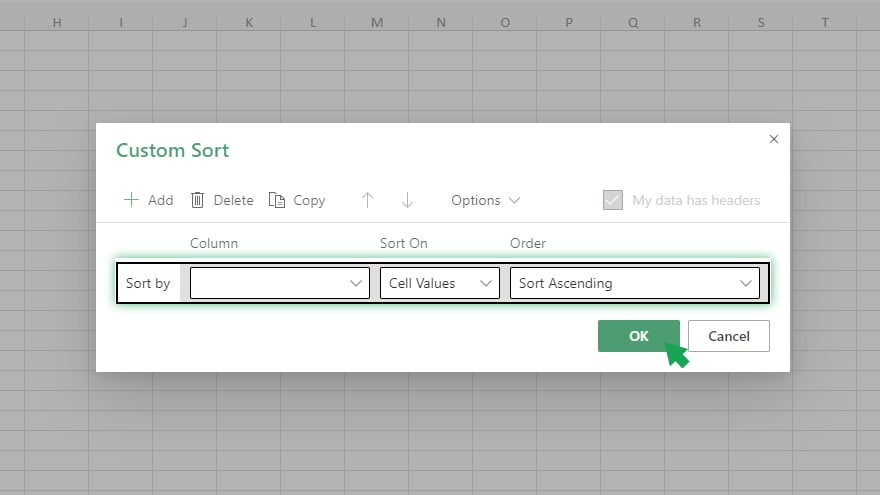How to Add Filters in Microsoft Excel
Microsoft Excel offers many features that can streamline data analysis and enhance productivity. One such feature is the ability to add filters, which can help you easily manage and analyze large datasets. This guide will provide a comprehensive step-by-step walkthrough on how to add filters in Excel.
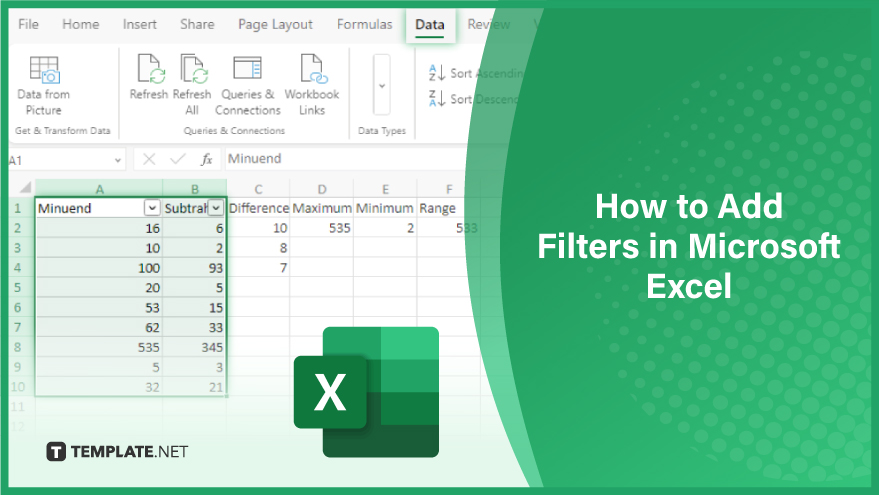
Step 1. Select Your Data
The first step in adding a filter in Excel is to select the data you want to filter. Click on the cell where your data starts and drag the cursor to select all the data you want to include in the filter. If you want to select all the data in your worksheet, press Ctrl + A on your keyboard. It’s important to note that your data should be in a list format with no blank rows or columns.
This ensures that the filter works correctly and includes all the relevant data.
Step 2. Add the Filter
Once you’ve selected your data, you can add the filter. Go to the ‘Data’ tab in the Excel ribbon and click ‘Filter’ to do this. This will add a drop-down arrow to each column header in your selected data.
These drop-down arrows are the filters. You can click on them to see a list of all the unique values in that column. From here, you can select the values you want to see and deselect the ones you want to hide.
Step 3. Customize Your Filter
Excel filters are highly customizable, allowing you to set specific criteria for your data. For example, you can filter data based on text, numbers, dates, and colors. You can also set multiple criteria for a single column.
To customize your filter, click the drop-down arrow in the column header and select ‘Custom Filter’. This will open a dialog box where you can set your criteria. Once you’re done, click ‘OK’ to apply the filter.
You may also find valuable insights in the following articles offering tips for Microsoft Excel:
FAQs
What does the “AutoFilter” feature do?
AutoFilter enables quick filtering options for each column header in the selected range.
Can you apply multiple filters simultaneously in Excel?
Excel allows the application of multiple filters to refine data based on different criteria.
How do you remove filters in Excel?
Click the “Filter” button again or use the Clear button in the filter dropdown.
Can you create custom filters in Excel?
You can define specific conditions using the “Custom Filter” option in the filter dropdown.
How is sorting different from filtering in Excel?
Sorting arranges data based on a single column while filtering displays specific rows that meet certain criteria.