How to Add Gridlines in Microsoft Excel
Microsoft Excel enhances your data organization with its gridline feature, making your spreadsheets clearer and more readable. This guide provides a straightforward approach to adding gridlines, helping you to structure your data effectively and ensure every detail stands out.
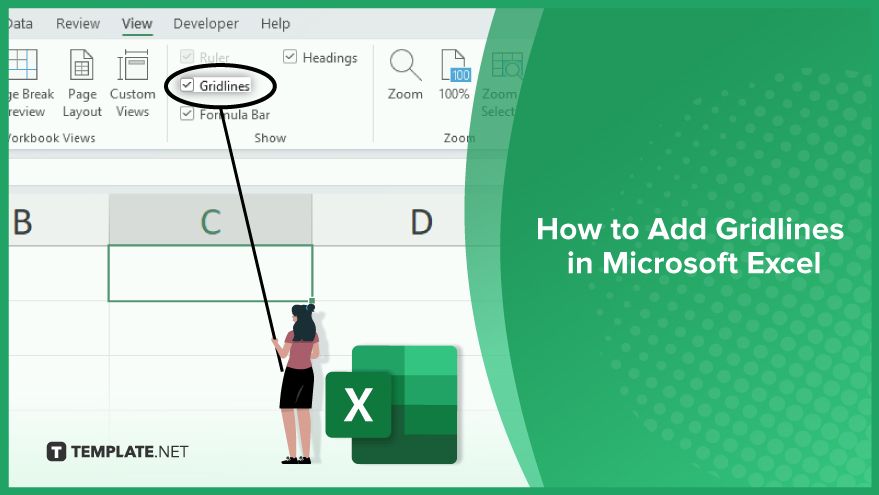
How to Add Gridlines in Microsoft Excel
-
Step 1. Open Your Excel Worksheet
Launch Microsoft Excel by clicking the Excel icon on your desktop or searching for Excel in your computer’s search function. Once open, select the specific worksheet you plan to work on from your available files.
-
Step 2. Access the ‘View’ Tab for Gridline Options
With your worksheet open, look for the ‘View’ tab at the top of the Excel window. This tab is your gateway to various display options, including the essential gridline feature.
-
Step 3. Activate Gridlines
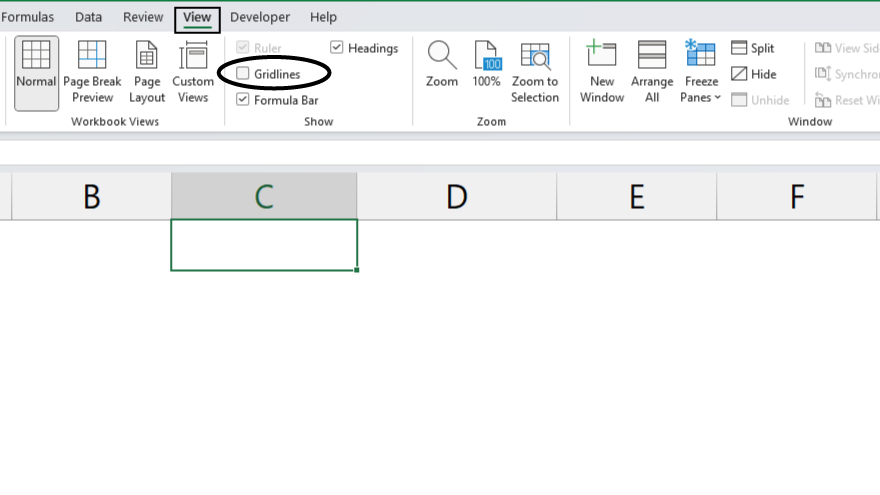
In the ‘View’ tab, you’ll notice a checkbox marked ‘Gridlines’ within the ‘Show’ group. If this checkbox is unmarked, gridlines are currently not displayed on your worksheet. To add them, simply click on this box. Your worksheet will instantly show gridlines, providing a clearer structure for your data.
You may also find valuable insights in the following articles offering tips for Microsoft Excel:
- How to Insert Columns in Microsoft Excel
- How to Format Cells in Microsoft Excel
Step 4. Customize Gridline Color
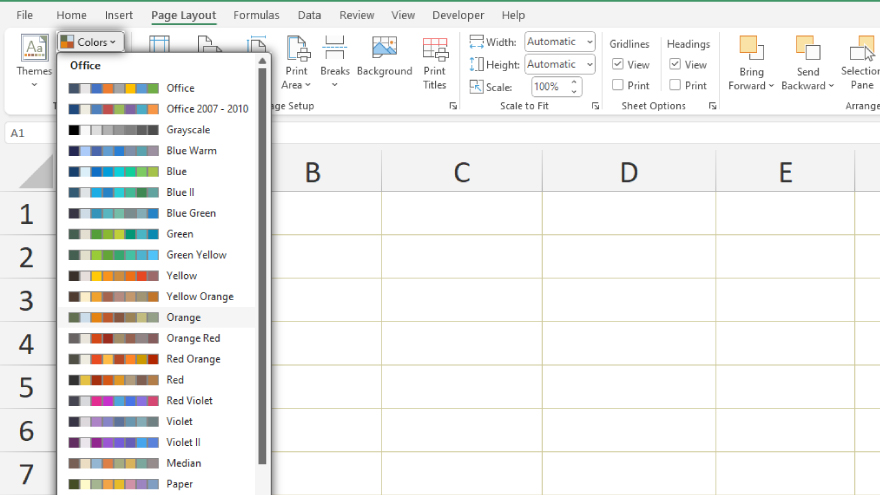
To personalize your worksheet further, change the color of the gridlines. Navigate to the ‘Page Layout’ tab and select ‘Colors’ in the ‘Themes’ group. Here, you’ll find a variety of color choices for your gridlines. Selecting a color here will apply it to all the gridlines in your worksheet.
Step 5. Alter Gridline Style
Excel also offers the option to change the style of your gridlines. Under the ‘Page Layout’ tab, find and click on the ‘Lines’ dropdown in the ‘Sheet Options’ group. This section provides various line styles that you can apply to your gridlines, allowing for even more customization.
Step 6. Remove Gridlines from Selected Areas
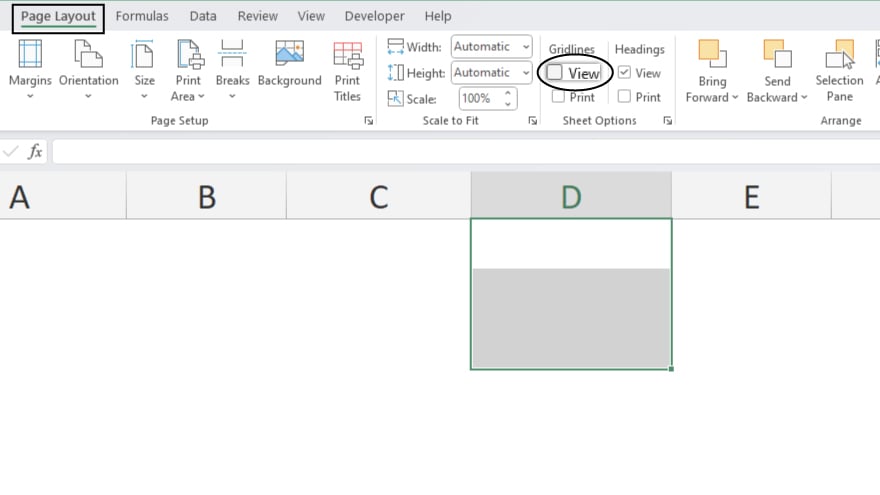
In case you need to do the opposite, learn how to get rid of gridlines in Microsoft Excel. First, select the cells where you wish to hide the gridlines. Then, head back to the ‘Page Layout’ tab and uncheck the ‘View’ box in the ‘Sheet Options’ group. This action will remove gridlines from your selected cells, giving you full control over the appearance of your worksheet.
FAQs
What are gridlines in Excel?
Gridlines in Excel are the faint lines that mark the borders of cells in a worksheet, helping to organize and distinguish data.
How do I add gridlines to my Excel worksheet?
Click the ‘Gridlines’ checkbox in the ‘Show’ group under the ‘View’ tab to add gridlines to your worksheet.
Can I change the color of the gridlines in Excel?
Yes, you can change the gridline color by going to the ‘Page Layout’ tab and selecting a new color from the ‘Colors’ dropdown in the ‘Themes’ group.
Is it possible to apply different styles to gridlines in Excel?
Yes, you can choose different styles for gridlines under the ‘Page Layout’ tab by selecting options from the ‘Lines’ dropdown in the ‘Sheet Options’ group.
How can I remove gridlines from specific parts of my worksheet?
To remove gridlines from specific cells, select those cells, then uncheck the ‘View’ box in the ‘Sheet Options’ group under the ‘Page Layout’ tab.






