How to Add Headers on Microsoft Excel
Microsoft Excel allows you to add headers to your spreadsheets, making it easier to organize and navigate your data. Mastering this skill is essential for creating well-structured and professional-looking worksheets.
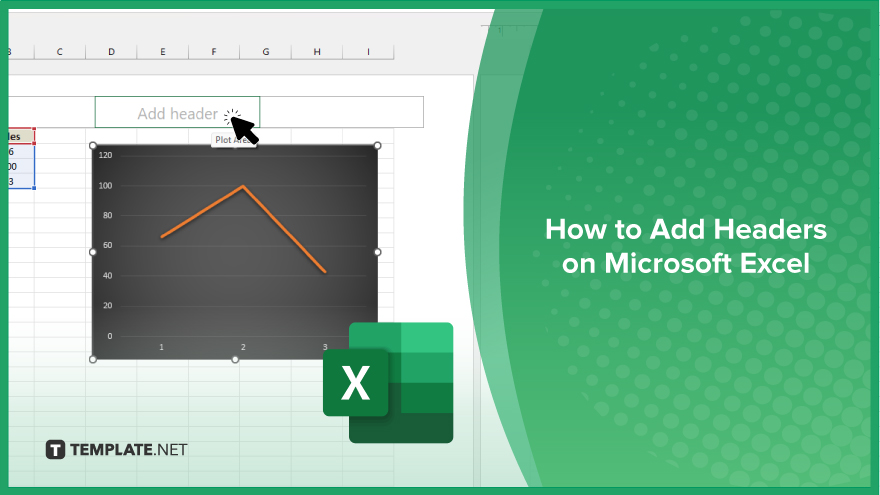
How to Add Headers on Microsoft Excel
Adding headers in Microsoft Excel helps you keep your data organized and easy to navigate. Follow these steps to learn how to insert and format headers in your Excel sheets:
-
Step 1. Open the ‘View’ Tab
Begin by opening your Excel workbook and navigating to the sheet where you want to add headers. Click on the “View” tab on the Ribbon.
-
Step 2. Access the ‘Header & Footer’ Option
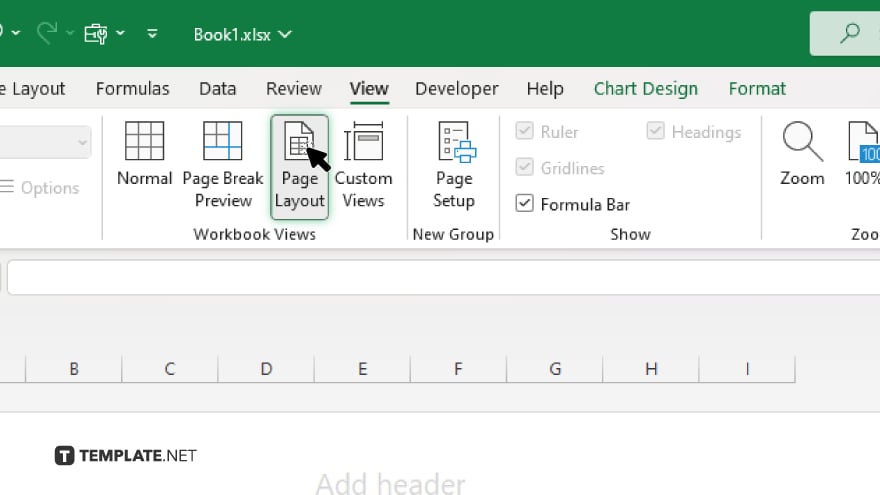
In the “View” tab, click on the “Page Layout” button in the “Workbook Views” group. This will switch your worksheet to the “Page Layout” view and open the “Header & Footer Tools.”
-
Step 3. Insert a Header
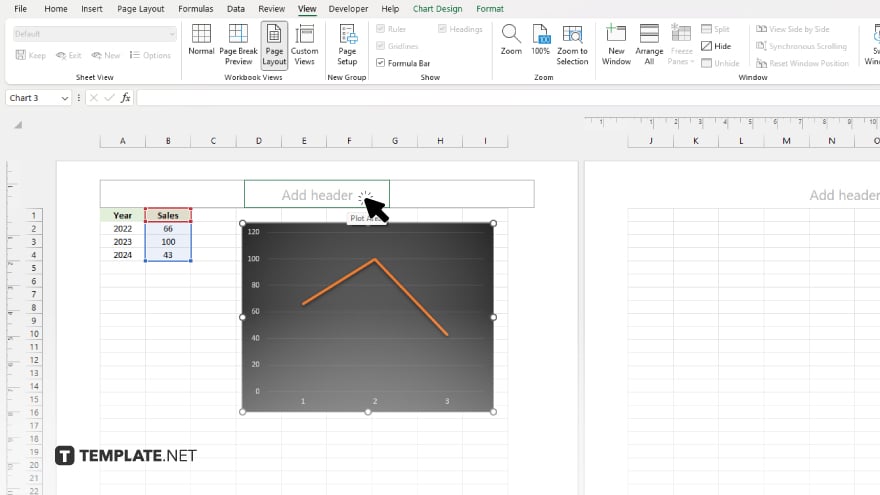
Click on the area labeled “Click to add header” at the top of the worksheet. This will allow you to type your header text directly into the designated header section.
-
Step 4. Customize Your Header
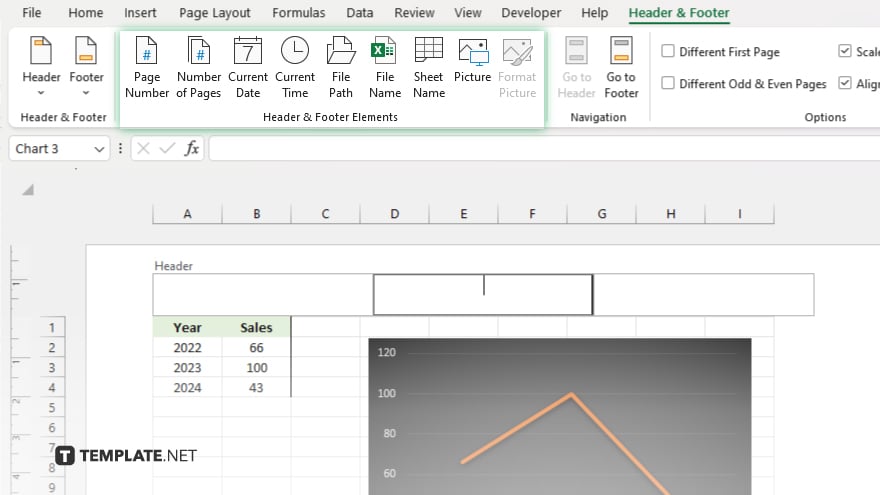
Use the options in the “Header & Footer Tools Design” tab to customize your header. You can add elements like page numbers, dates, and text, or format the font and alignment to match your preferences.
-
Step 5. Exit ‘Header & Footer Tools’
After adding and customizing your header, click anywhere in the worksheet outside the header area or press the “Esc” key to exit the “Header & Footer Tools.” Your header will now be visible in the “Page Layout” view and when printed.
You may also find valuable insights in the following articles offering tips for Microsoft Excel:
FAQs
How do I access the header option in Excel?
Go to the “Page Layout” tab and click on the “Header & Footer” button in the “Page Setup” group.
Can I add custom text to the header in Excel?
Yes, click on the header area and type your custom text directly into the designated section.
How do I format the header text in Excel?
Use the “Header & Footer Tools Design” tab to format the font, size, color, and alignment of your header text.
Can I add elements like page numbers or dates to the header?
Yes, you can use the options in the “Header & Footer Tools Design” tab to insert page numbers, dates, and other elements into your header.
How do I exit the ‘Header & Footer Tools’ after adding a header?
Click anywhere outside the header area in the worksheet or press the “Esc” key to exit the “Header & Footer Tools.”






