How To Add Hyperlinks in Microsoft Excel
Microsoft Excel‘s hyperlink feature is a versatile tool that enables you to connect your data to external resources, documents, or specific locations within your workbook. Whether for academic, personal, or professional use, enhance your Excel documents with useful links to improve both functionality and efficiency.
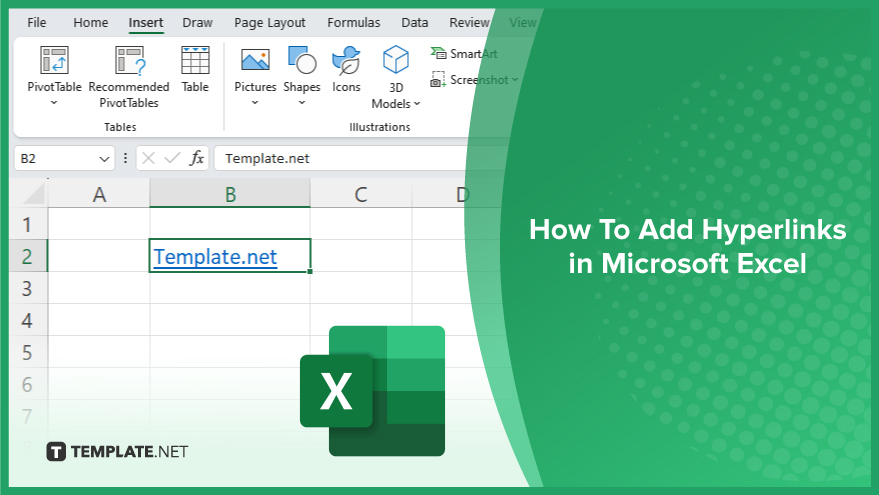
How To Add Hyperlinks in Microsoft Excel
Incorporating hyperlinks into your Microsoft Excel spreadsheets is a dynamic way to connect your data to additional resources, enhancing the interactivity and accessibility of your information. This guide will walk you through the simple steps to add hyperlinks, opening up a world of information with just a click.
-
Step 1. Select the Cell for the Hyperlink
Select the cell where you want the hyperlink to appear. This can be any cell in your spreadsheet where you wish to embed a link to an external site, document, or a place within the workbook.
-
Step 2. Open the Insert Hyperlink Dialog
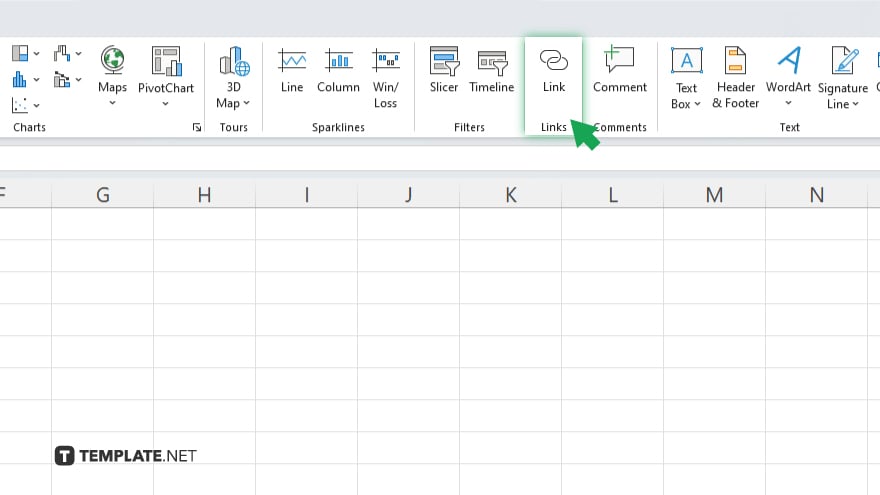
With the cell selected, navigate to the Insert tab on the Ribbon and click on the ‘Hyperlink’ button. You can also right-click the selected cell and choose ‘Hyperlink’ from the context menu, or simply press Ctrl+K as a shortcut to open the hyperlink dialog box.
-
Step 3. Configure the Hyperlink
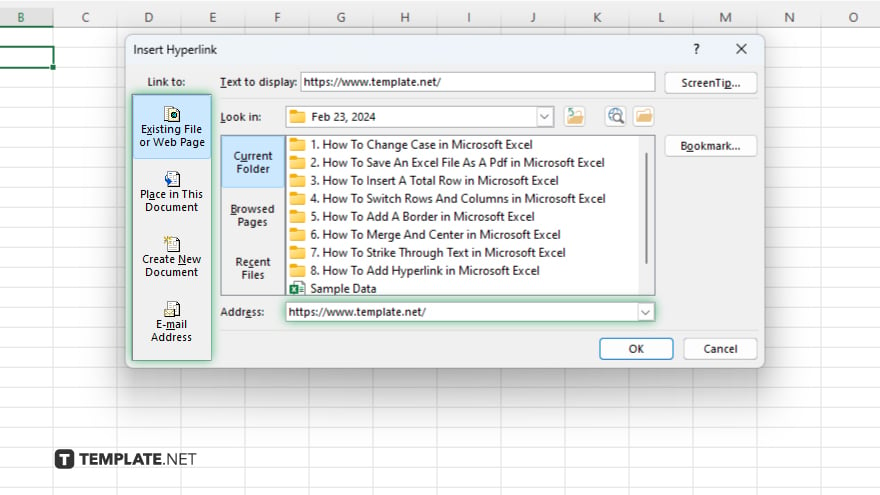
In the ‘Insert Hyperlink’ dialog box, you have several options: to link to a webpage, enter the URL in the ‘Address’ field under the ‘Link to’ Web Page option, to link to a document, click ‘Existing File or Web Page,’ then browse to and select the file, or to link to a place within the workbook, select ‘Place in This Document,’ then choose the specific location or sheet.
-
Step 4. Customize the Display Text
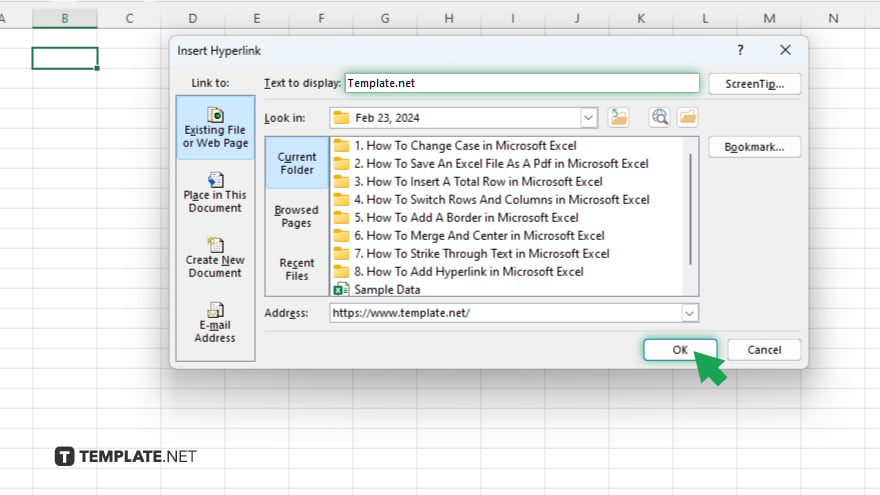
You can also customize the text to display for the hyperlink in the ‘Text to display’ field at the top of the dialog box. Enter the text that you want to appear in the spreadsheet as the clickable hyperlink.
-
Step 5. Finalize and Test Your Hyperlink
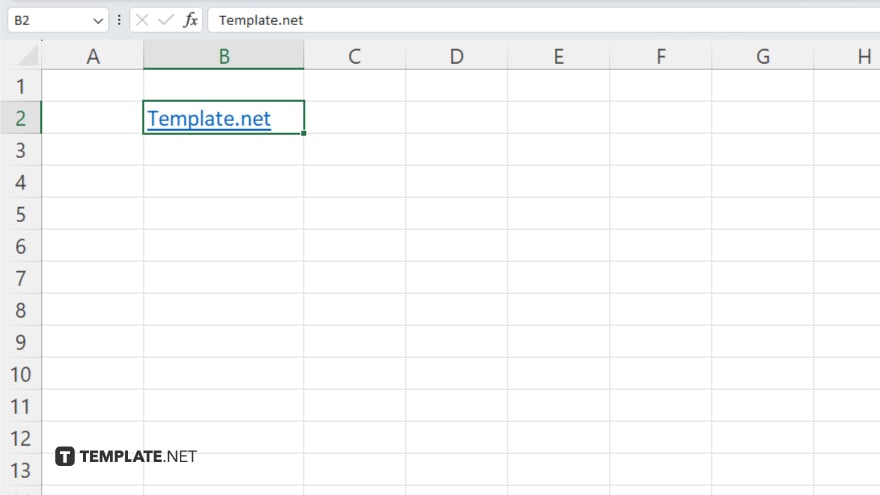
Once you’ve configured your hyperlink, click ‘OK’ to insert it into your selected cell. The text you entered will now appear as a clickable hyperlink. Test the link to ensure it directs to the correct location or document.
You may also find valuable insights in the following articles offering tips for Microsoft Excel:
- How to Save a Copy of an Excel File
- How to Copy Formulas in Microsoft Excel
FAQs
Can I add a hyperlink to an image in Excel?
Yes, you can add a hyperlink to an image by right-clicking on the image and selecting ‘Hyperlink.’
How do I edit an existing hyperlink in Excel?
Right-click on the cell with the hyperlink, choose ‘Edit Hyperlink,’ and make your changes in the dialog box.
Is it possible to link to a specific cell in another workbook?
Yes, use the ‘Existing File or Web Page’ option and specify the file and cell reference in the ‘Address’ field.
Can I remove a hyperlink without removing the text?
Yes, right-click on the hyperlink, select ‘Remove Hyperlink,’ and the text will remain.
How can I add multiple hyperlinks in a single cell?
Excel does not support multiple hyperlinks in a single cell; each hyperlink must be in its cell.






