How to Add in Microsoft Excel
Microsoft Excel offers a versatile range of features for adding and summing data, pivotal for effective data management. This guide breaks down the process into simple steps, ensuring you can confidently perform additions, use sum functions, and streamline your calculations.
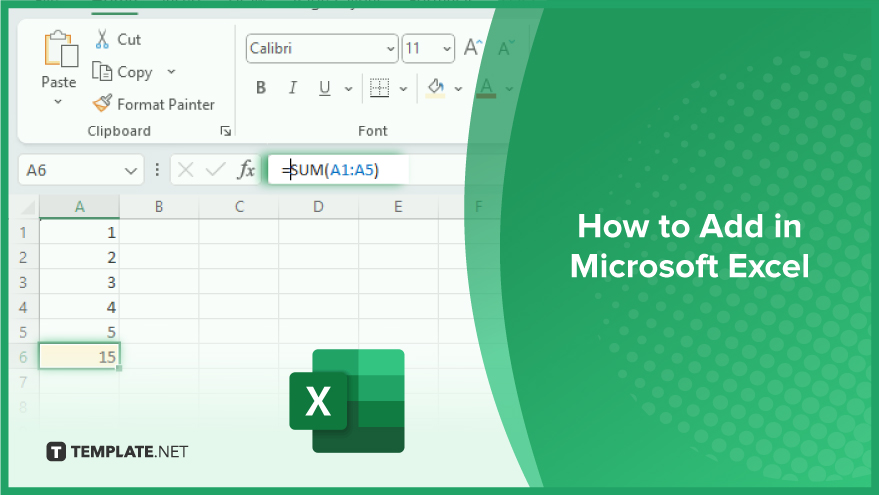
How to Add in Microsoft Excel
-
Step 1. Launch MS Excel
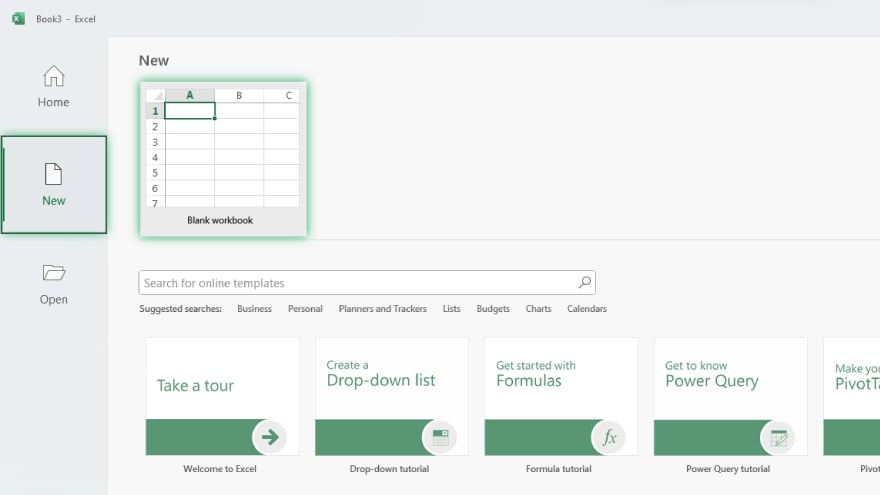
The journey begins with opening Microsoft Excel. You can do this either by clicking on the Excel icon on your desktop or searching for it in your computer’s search bar. Once Excel is open, you have the option to either start a new worksheet by selecting “Blank Workbook” or open an existing one by clicking “Open” and navigating to its location on your computer. -
Step 2. Input Your Numbers
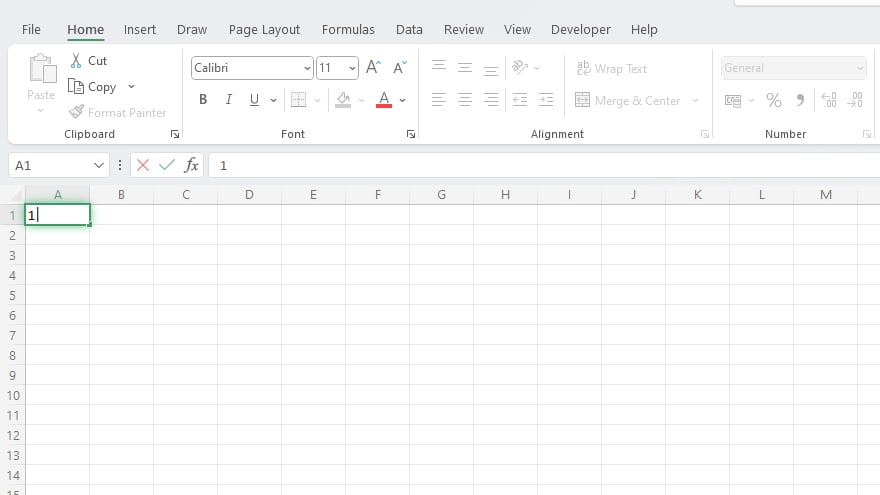
With your worksheet ready, the next action is to input the numbers you wish to add. Click on a cell and type in your number, then press “Enter” to move to the next cell. You can enter your numbers in a column, a row, or across non-adjacent cells. Keep in mind, the layout of your numbers will influence how you construct your addition formula.
-
Step 3. Craft the Addition Function
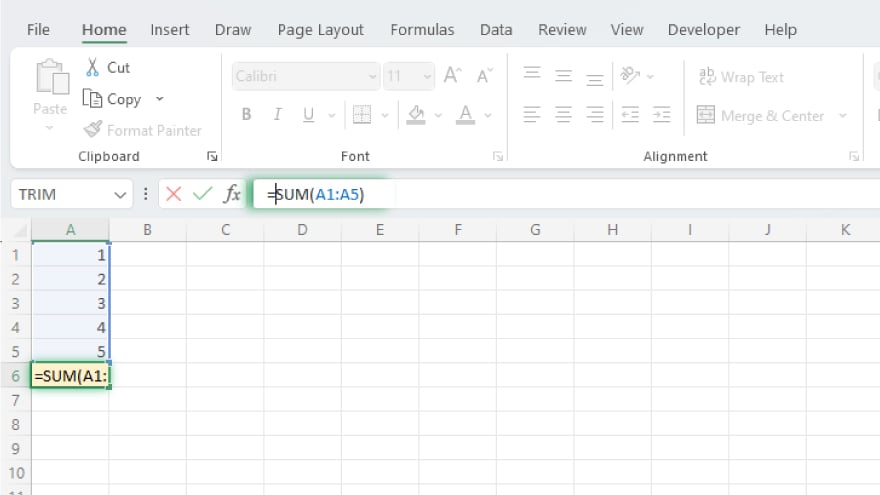
After entering your numbers, it’s time to write the addition function. Click on the cell where you want the sum to be displayed. Start with an equals sign (=) to signal Excel that you’re entering a function, then type “SUM(” followed by the cell references of the numbers to add. For a series of numbers in a row or column, simply specify the range, like “SUM(A1:A5).” For adding numbers in non-adjacent cells, list each cell reference separated by commas, such as “SUM(A1, C1, E1).”
You may also find valuable insights in the following articles offering tips for Microsoft Excel:
Step 4. Execute the Function
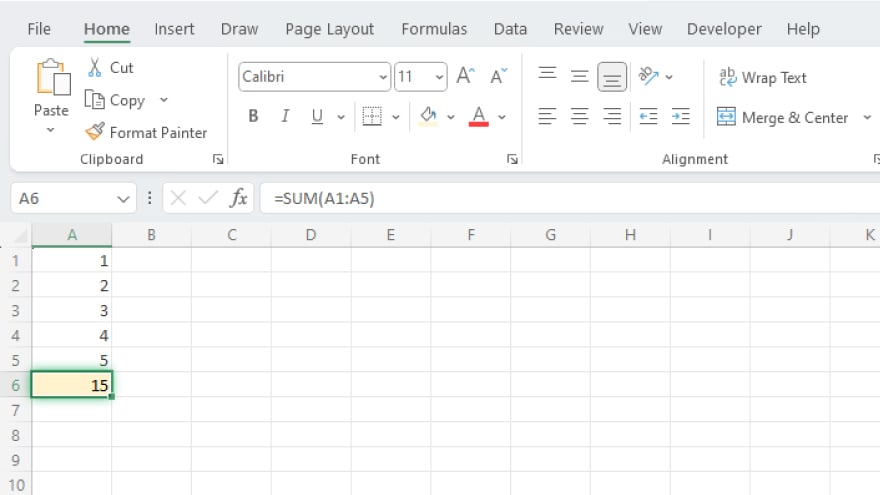
To activate your function, press “Enter.” Excel will calculate and display the total of your numbers in the designated cell. If you need to modify your function, just click on the cell and edit the formula in the formula bar at the top of the screen.
FAQs
Can I add numbers in Excel across different worksheets?
Yes, you can add numbers from different sheets using a formula that references cells across these sheets.
How do I sum up an entire column or row quickly in Excel?
Use the SUM function with the entire column or row range (e.g., SUM(A:A) for a column or SUM(1:1) for a row).
Is it possible to add up numbers in non-adjacent cells in Excel?
Yes, you can sum non-adjacent cells by listing each cell reference in the SUM function separated by commas.
What if I need to add numbers and text (like ‘5 apples’) in Excel?
Excel only adds numerical values; you’ll need to separate numbers from text for accurate addition.
Does Excel update the sum automatically if I change the numbers later?
Yes, Excel automatically updates the sum when you change any of the numbers in the range of the SUM function.






