How To Add Labels to Axis in Microsoft Excel
Microsoft Excel makes data visualization a breeze with its powerful charting tools. One crucial aspect of creating informative charts is labeling the axes properly. In this guide, we’ll walk you through the simple steps to add labels to the axes in Excel.
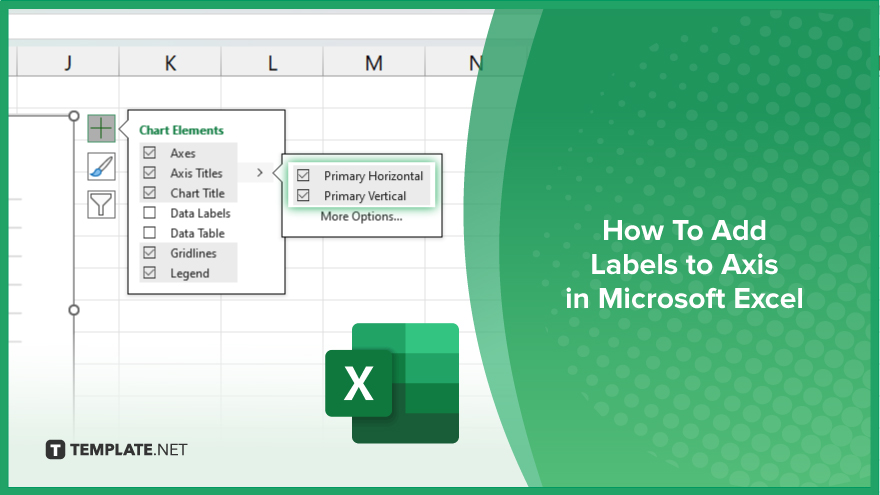
How To Add Labels to Axis in Microsoft Excel
Adding labels to the axes in Microsoft Excel is an easy process that enhances the clarity of your data presentations. Follow these simple steps to ensure your charts convey your message effectively.
-
Step 1. Select Your Chart
Open your Excel spreadsheet containing the chart you want to edit. Click on the chart to select it.
-
Step 2. Access Chart Elements
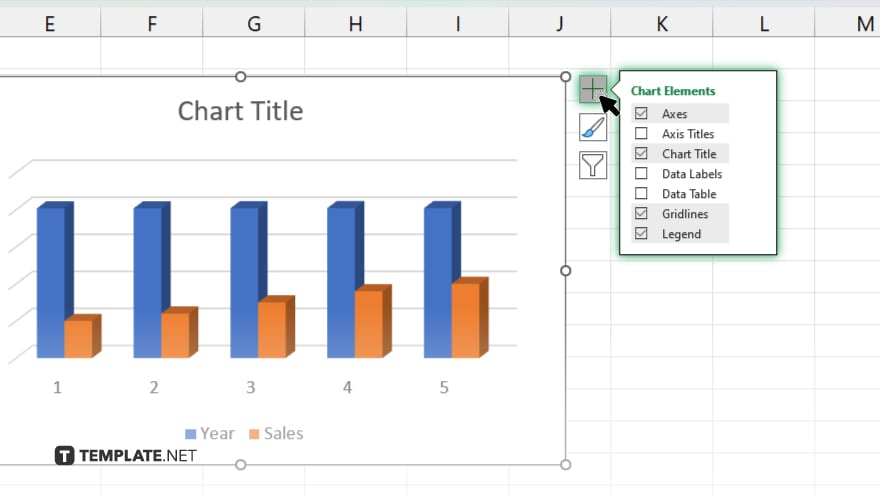
Look for the “Chart Elements” button, usually located near the upper-right corner of the chart. Click on it to reveal a dropdown menu.
-
Step 3. Choose Axis Titles
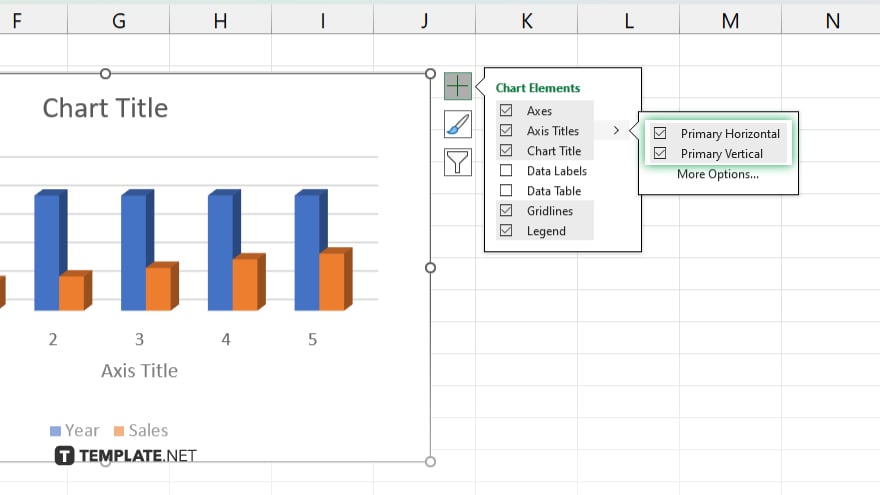
From the dropdown menu, hover over “Axis Titles.” You will see options for both the horizontal (X) and vertical (Y) axes.
-
Step 4. Select Axis to Label
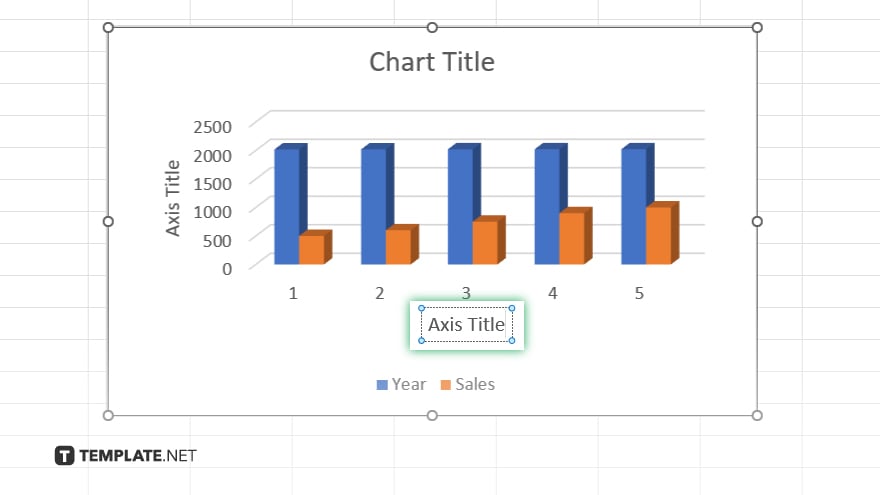
Click on the axis (X or Y) that you want to add a label to. This action will display a textbox where you can enter the label.
-
Step 5. Enter Label Text
Once you’ve selected the axis, simply click inside the textbox that appears and type your desired label. After entering your label text, you can format it by changing the font, size, color, and alignment using the options available in the Excel ribbon.
-
Step 6. Repeat for Additional Axes
If your chart has multiple axes (e.g., secondary axes,) repeat steps 4 to 6 for each axis you want to label. Once you’re satisfied with your labels, make sure to save your Excel file to preserve your edits.
You may also find valuable insights in the following articles offering tips for Microsoft Excel:
FAQs
Can I add labels to both the horizontal and vertical axes?
Yes, you can add labels to both the X (horizontal) and Y (vertical) axes in Excel charts.
How do I edit the font and size of axis labels?
After adding the label, you can format it by selecting the text and using the formatting options in the Excel ribbon.
Is it possible to add labels to secondary axes?
Yes, you can add labels to secondary axes by following the same steps as for primary axes.
Can I customize the alignment of axis labels?
Yes, you can align the axis labels as per your preference using the alignment options available in Excel.
Will my axis labels be saved with the Excel file?
Yes, any labels you add to axes will be saved along with your Excel chart when you save the file.






