How to Add Microsoft Excel Add Ins
Microsoft Excel offers a range of add-ins that enhance its functionality, allowing you to tailor the application to your specific needs. Whether you’re looking to analyze data more efficiently or automate tasks, learning how to add Excel add-ins is crucial for maximizing productivity and achieving precise results.
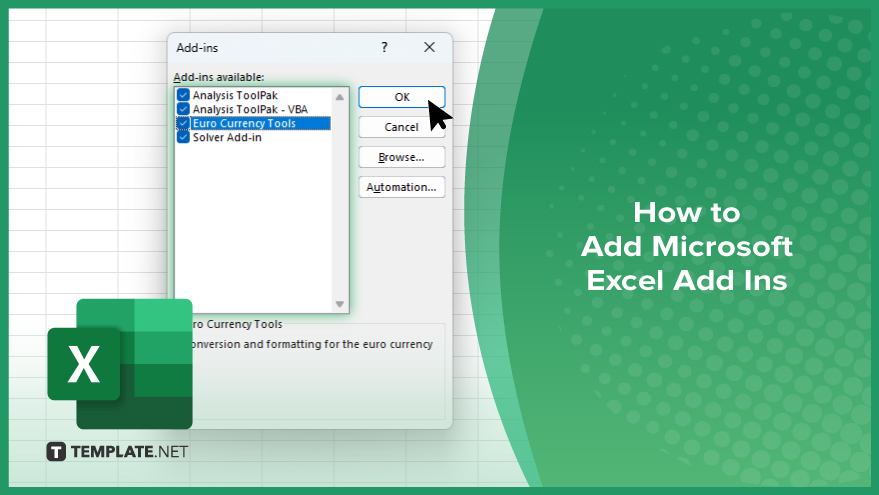
How to Add Microsoft Excel Add Ins
Adding Microsoft Excel add-ins enhances the functionality of the software, allowing you to perform specialized tasks more efficiently. Learn how to add these valuable tools by following the steps below.
-
Step 1. Open ‘Excel Options’
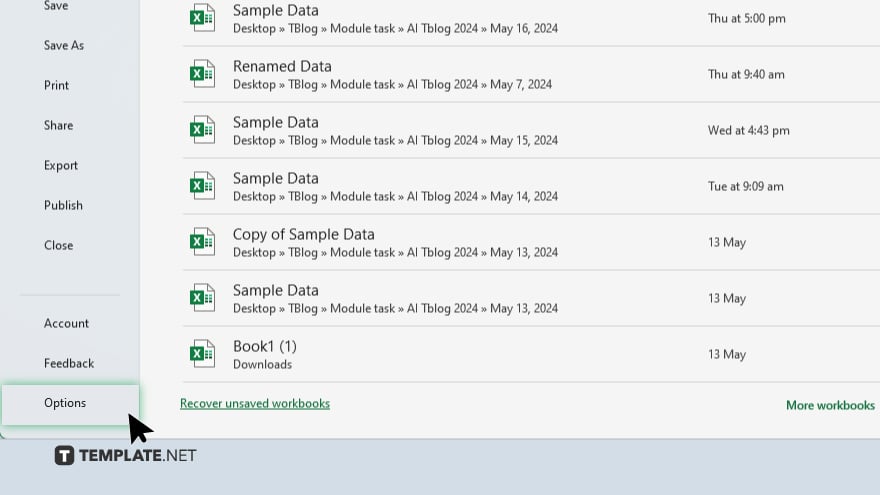
Begin by opening Microsoft Excel. Click on the “File” tab in the ribbon, then select “Options” from the menu to open the “Excel Options” dialog box.
-
Step 2. Access the ‘Add-Ins’ Menu
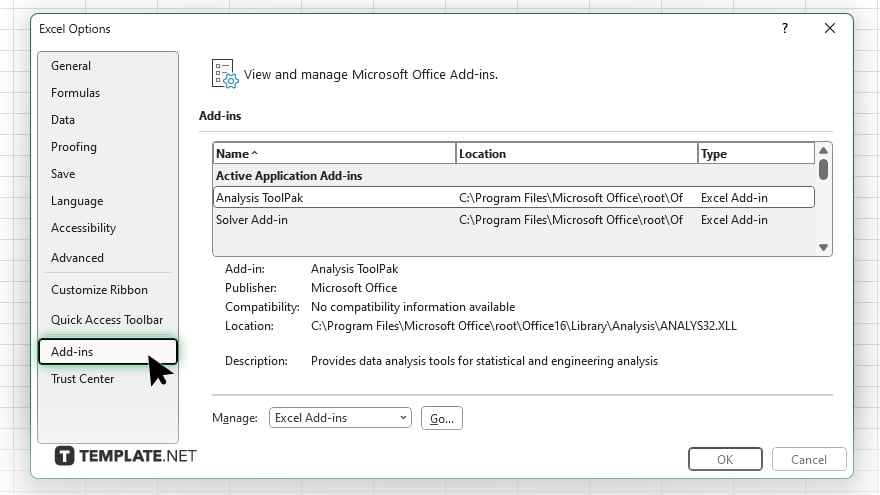
In the “Excel Options” dialog box, click “Add-Ins” in the left-hand menu. This will display a list of available add-ins and their current status.
-
Step 3. Manage Add-Ins
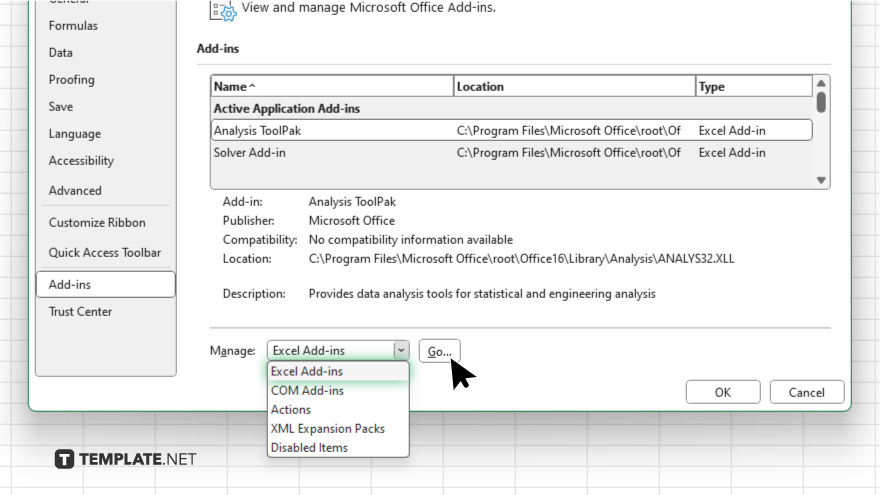
At the bottom of the “Add-Ins” window, you’ll see a “Manage” dropdown menu. Select “Excel Add-ins” from the dropdown and click “Go.” This will open the “Add-Ins” dialog box.
-
Step 4. Select and Install Add-Ins
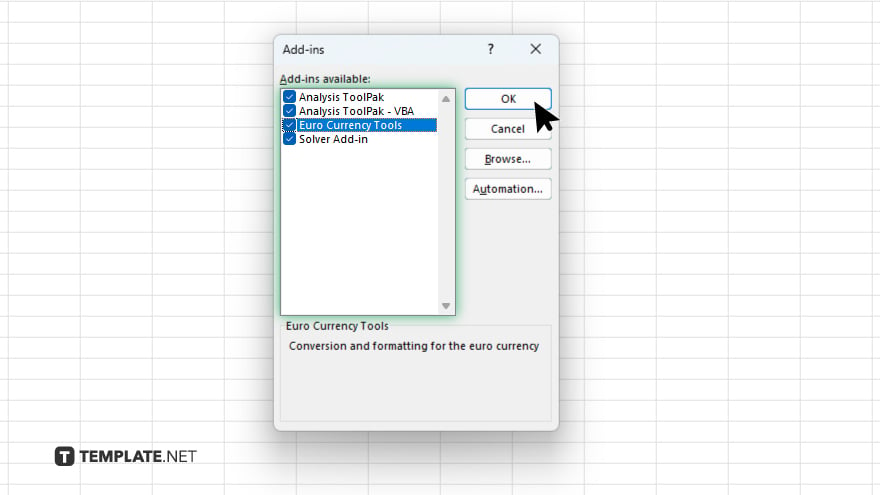
In the “Add-Ins” dialog box, check the boxes next to the add-ins you want to install. Click “OK” to activate the selected add-ins. Some add-ins might require you to follow additional installation steps or accept license agreements.
-
Step 5. Verify and Use Add-Ins
After activation, verify that the add-ins appear in the appropriate tabs on the Excel ribbon. You can now start using these tools to enhance your Excel tasks and improve productivity. Save your workbook to retain these settings.
You may also find valuable insights in the following articles offering tips for Microsoft Excel:
FAQs
How do I access the ‘Add-Ins’ menu in Excel?
Open the “Excel Options” dialog box by clicking “File,” then “Options,” and select “Add-Ins.”
Where can I manage my add-ins in Excel?
In the “Add-Ins” window, use the “Manage” dropdown menu and select “Excel Add-ins,” then click “Go.”
How do I install new add-ins in Excel?
Check the boxes next to the desired add-ins in the “Add-Ins” dialog box and click “OK.”
Can I install multiple add-ins at the same time?
Yes, you can select and install multiple add-ins simultaneously by checking their boxes and clicking “OK.”
How do I verify that an add-in is installed correctly?
The add-in should appear in the appropriate tab on the Excel ribbon after installation.






