How to Add Multiple Rows in Excel Quickly and Easily
Microsoft Excel offers efficient solutions for managing large data sets, and adding multiple rows quickly and easily is a key technique. This guide provides a straightforward, step-by-step approach to inserting multiple rows, enhancing your spreadsheet organization and data analysis capabilities with minimal effort.
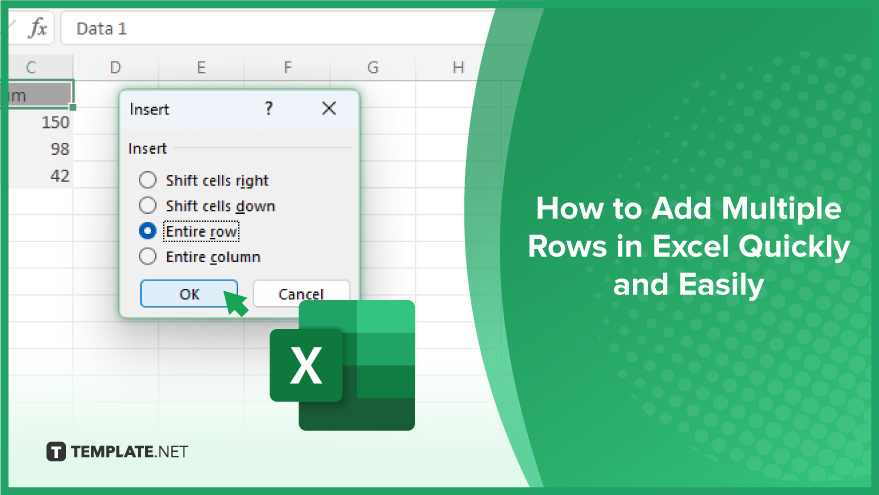
How to Add Multiple Rows in Excel Quickly and Easily
-
Using the Insert Function

The Insert function is a straightforward method for adding individual rows. To use this feature, follow these steps. Select the row immediately below where you want to insert the new row(s). Right-click and select ‘Insert’ from the context menu. In the Insert dialog box, opt for ‘Entire row’ and then confirm by clicking ‘OK.’ This action inserts a single new row above your chosen row. To add multiple rows, you need to repeat these steps for each additional row required.
-
Employing the Insert Copied Cells Function
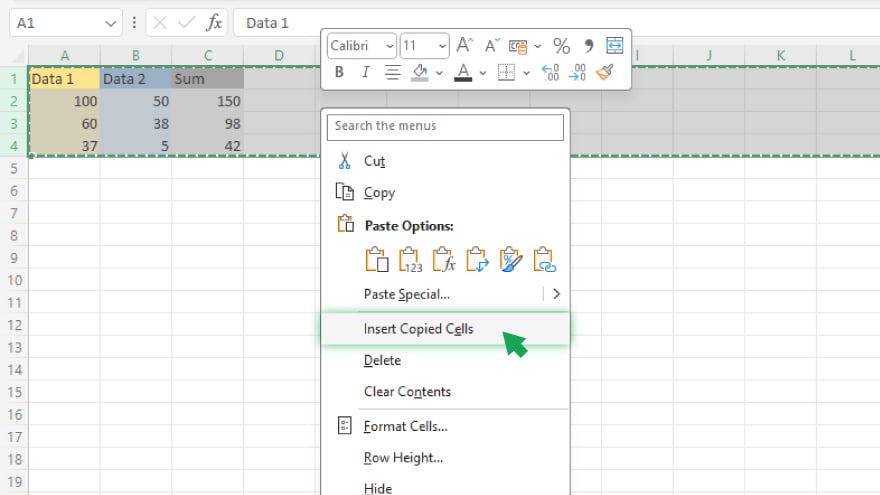
For adding several rows simultaneously, the ‘Insert Copied Cells’ function is a time-saving alternative. Decide on the number of rows you need to add. Select an equivalent number of existing rows. For instance, choose three rows to add three new rows. Right-click on your selection and click ‘Copy.’ Select the row below where you wish to insert the new rows, right-click, and choose ‘Insert Copied Cells.’ This technique adds the same number of rows as your initial selection. The new rows will be duplicates of the copied rows, so you might need to erase their contents if they are not required.
-
Leveraging the Fill Handle
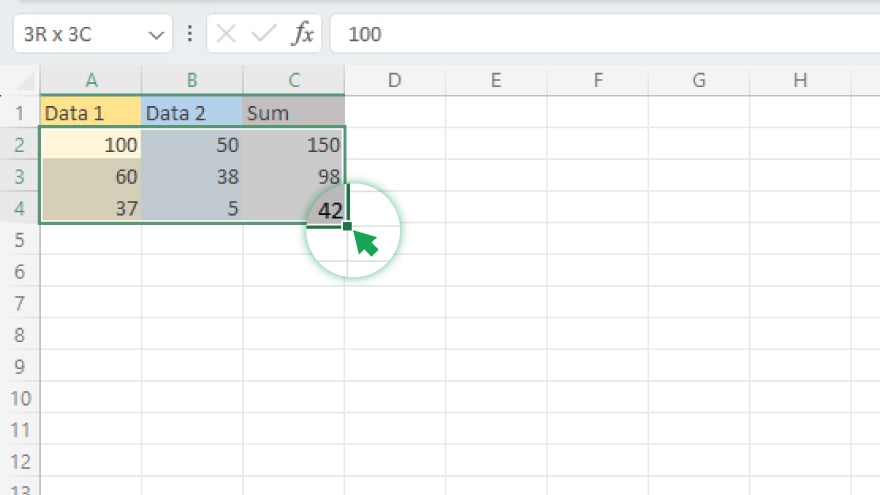
The Fill Handle is another efficient tool for row addition. Select the row below where the new rows are to be added. Click and drag the Fill Handle (the small square at the cell’s bottom right corner) downwards to the desired number of rows. The dragged number of rows will be added, and populated with the contents of the selected row. Clear these contents if they are not needed.
You may also find valuable insights in the following articles offering tips for Microsoft Excel:
Applying Additional Tips and Tricks
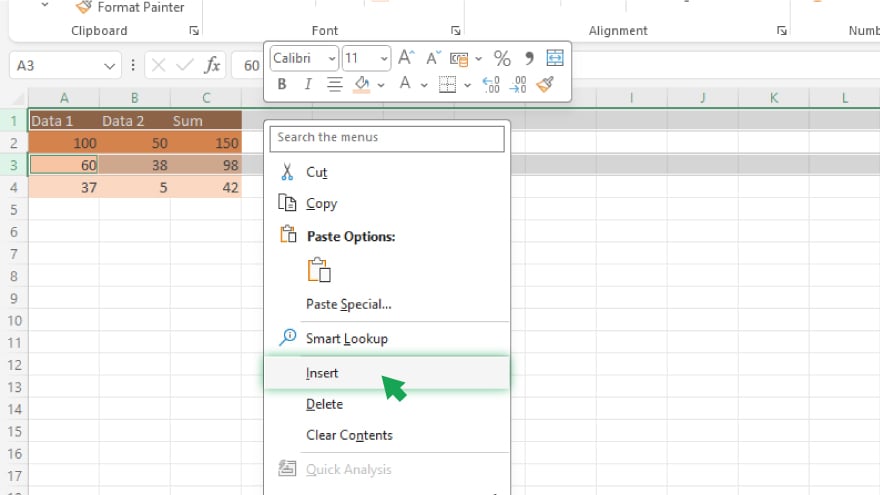
To add rows at regular intervals, like every fifth row, utilize the ‘Fill Series’ function. Select the first insertion point row, hold ‘Ctrl,’ and select additional rows at the desired intervals. Right-click, choose ‘Insert,’ and Excel will add a new row at each selected spot. When working with extensive data, add multiple rows at the dataset’s end by using the ‘Ctrl + Shift + Down Arrow’ shortcut. This selects all rows from the current cell to the spreadsheet’s end. Right-click, choose ‘Insert,’ and the same number of rows will be added at the bottom. Although Excel’s AutoRecover can salvage unsaved changes in case of a crash, regularly saving your work is prudent to avoid data loss.
FAQs
How can I add a single new row in Excel?
Right-click the row below where you want to insert, select ‘Insert,’ and choose ‘Entire row’ in the dialog box.
What is the quickest way to add multiple rows at once in Excel?
Use the ‘Insert Copied Cells’ function by copying the number of existing rows you want to add, then right-click and select ‘Insert Copied Cells’ below the desired location.
Can I use a shortcut to add multiple rows in Excel?
Yes, you can use the ‘Ctrl + Shift + Down Arrow’ shortcut to select rows, then right-click and choose ‘Insert’ for bulk addition.
Is it possible to add rows at regular intervals in Excel?
Yes, by using the ‘Fill Series’ function, you can add rows at regular intervals by selecting the insertion points while holding the ‘Ctrl’ key.
How do I ensure I don’t lose my work when adding rows in Excel?
Regularly save your work, despite Excel’s AutoRecover feature, to prevent potential data loss.






