How to Add Numbers in a Column in Microsoft Excel
Microsoft Excel is a powerful tool for performing a variety of calculations, including adding numbers within a column. Swiftly learn the process of summing up values, whether for budgeting, analyzing data sets, or managing inventories.
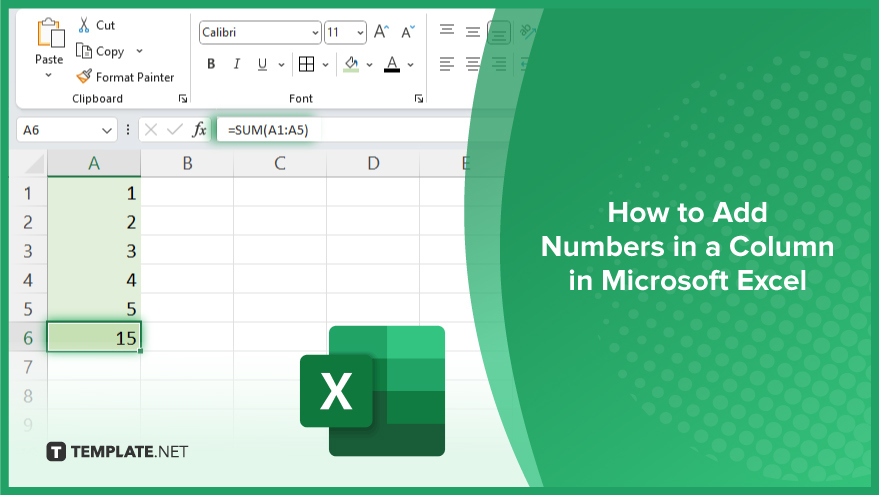
How to Add Numbers in a Column in Microsoft Excel
Accurate and efficient data analysis often begins with simple tasks, such as adding numbers in a column. This section breaks down the process into easy-to-follow steps, enabling you to quickly sum up values in Microsoft Excel and thereby enhance the functionality and accuracy of your spreadsheets.
-
Step 1. Select Your Column
First, identify the column containing the numbers you wish to add. Click on the first cell in the column and drag down to the last value you want to be included in the sum, highlighting the entire range.
-
Step 2. Use the AutoSum Function
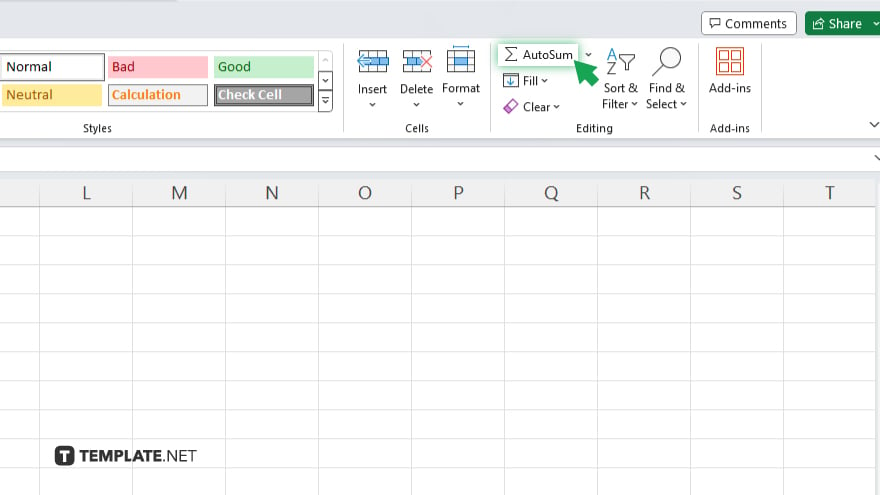
Navigate to the “Home” tab on the Excel Ribbon. In the “Editing” group, you’ll find the “AutoSum” button, symbolized by a Greek sigma (Σ) symbol. Clicking “AutoSum” will automatically insert a formula that sums up the numbers in the selected range.
-
Step 3. Confirm the Selection
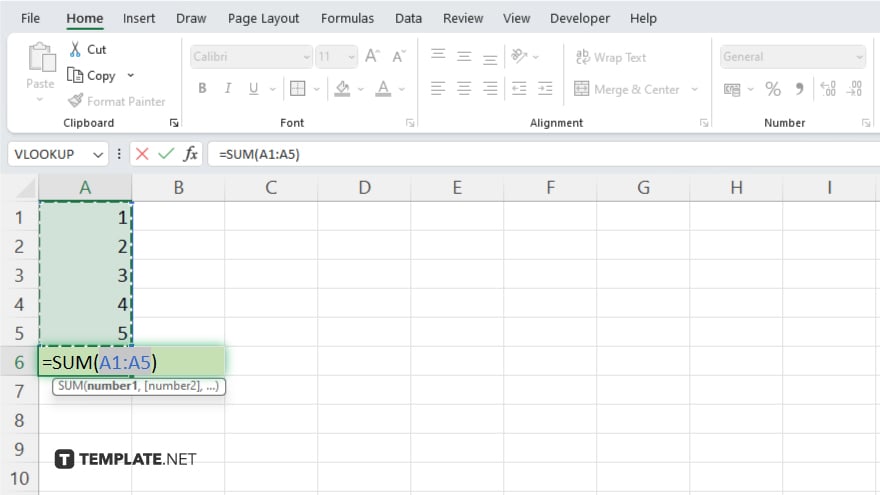
After clicking “AutoSum,” Excel will suggest a range of cells to sum, highlighted in a dashed line. Ensure the selection is correct. If adjustments are needed, you can manually correct the range by typing in the formula bar or adjusting the highlighted area directly.
-
Step 4. Press Enter to Apply the Sum
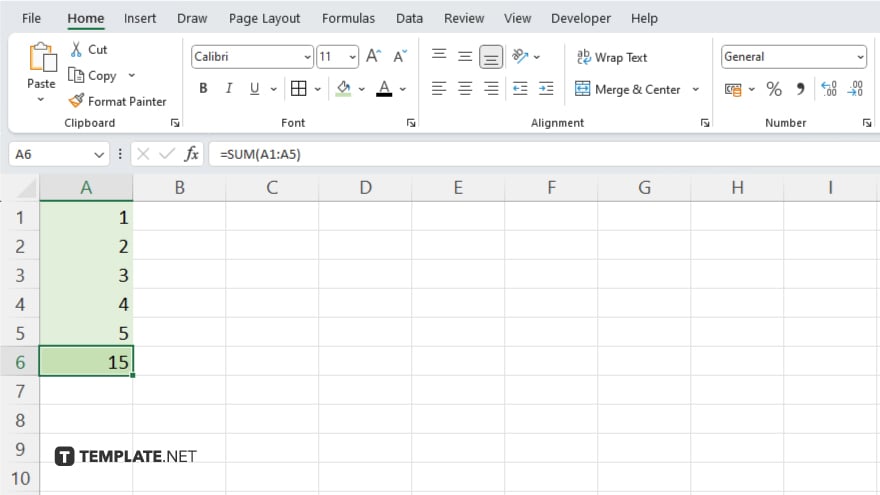
Once you’ve confirmed the range is correct, press “Enter.” Excel will complete the sum operation, and the total will appear in the cell immediately following the last value in your selected range.
-
Step 5. Review the Result
After pressing “Enter,” take a moment to review the result. Excel will have added all the numbers in your selected column, providing you with the total sum in a new cell at the bottom of your range.
You may also find valuable insights in the following articles offering tips for Microsoft Excel:
FAQs
What is the quickest way to add numbers in a column in Excel?
The quickest way is to use the AutoSum function by selecting your numbers and clicking the AutoSum (Σ) button in the “Home” tab.
Can I add numbers in a column that includes blank cells or text?
Yes, Excel’s AutoSum function will ignore blank cells and text, summing only the numerical values in the column.
How can I add numbers in multiple columns at once?
Select multiple columns and use the AutoSum feature; Excel will calculate the sum for each column individually at the bottom of each selected column.
Is there a keyboard shortcut to sum numbers in a column?
Yes, after selecting the range of cells to sum, you can press Alt + = (equal sign) to apply the AutoSum feature and then press Enter.
What should I do if the AutoSum function doesn’t work correctly?
Ensure that all cells you want to sum contain numerical values and that there are no errors in the data; if the issue persists, manually enter the SUM formula: =SUM(first_cell:last_cell), replacing first_cell and last_cell with your specific range.






