How to Add Numbers in Microsoft Excel
Microsoft Excel, part of the Microsoft Office suite, excels in data handling and arithmetic tasks. In this article, we’ll focus on how to add numbers in Excel, outlining simple yet effective methods.
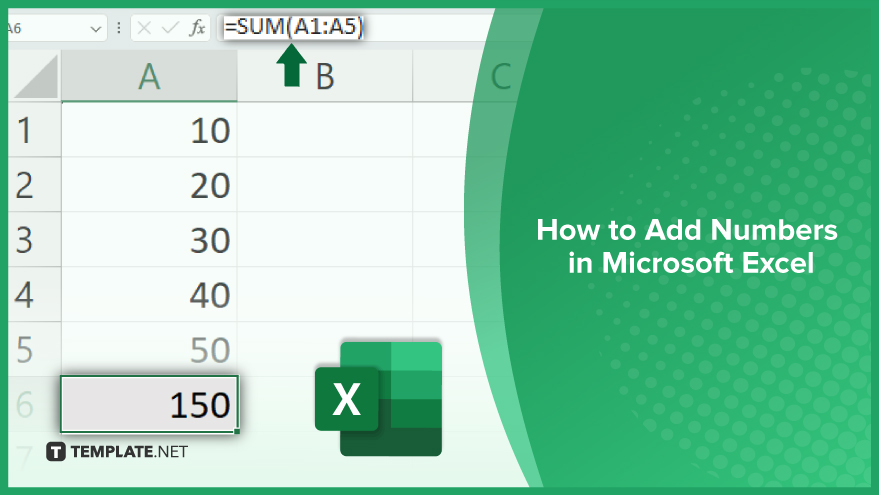
How to Add Numbers in Microsoft Excel
Mastering the art of adding numbers in Excel is a fundamental skill that elevates data management to a new level of simplicity and accuracy, especially when dealing with extensive datasets. As a pivotal aspect of Excel’s vast array of functionalities, this feature stands as an indispensable tool, not just for students and financial analysts, but for anyone seeking to harness the full potential of Excel. Utilizing an Excel template can further streamline this process, providing a ready-made framework for efficient data handling and calculation.
-
Utilizing the SUM Function
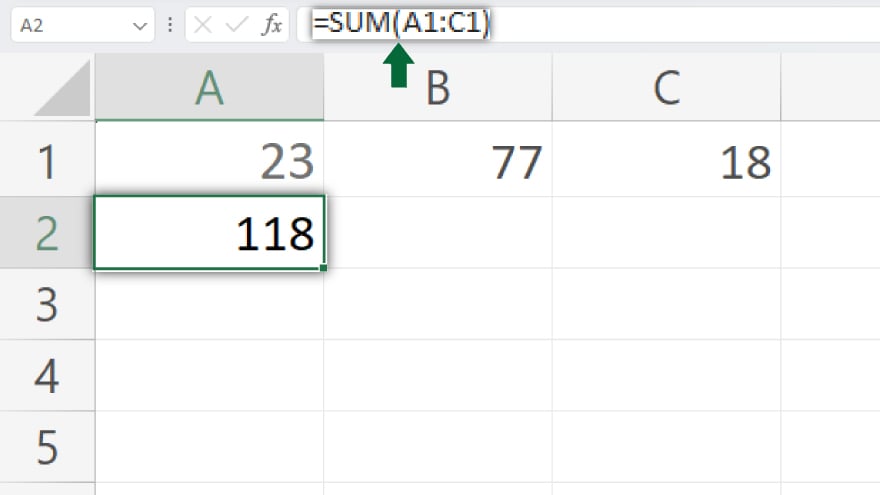
The SUM function is the most straightforward and commonly used method for adding numbers in Excel. This function quickly totals the numbers in a specified range of cells. The basic syntax of the SUM function is =SUM(number1, number2, …), where ‘number1’, ‘number2’, etc., are the specific values or cell references you wish to add. For instance, to add values in cells A1, A2, and A3, simply enter =SUM(A1:A3) in the formula bar. Excel then computes the sum and displays the result in the cell where the formula is entered. You may also want to read how to do sums in Microsoft Excel.
-
Adding Numbers Across a Column or Row
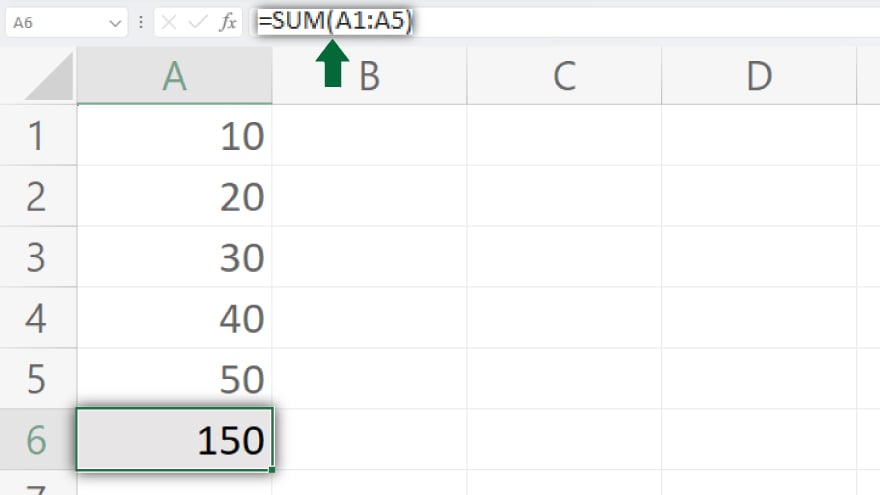
To add numbers lined up in a single column or row, the SUM function remains your go-to tool. For example, to sum the first ten cells in column A, use =SUM(A1:A10). To do the same across the first ten cells of row 1, the formula changes to =SUM(1:1). Excel also offers a quick sum feature. By selecting the cell where you want the total to appear and clicking the AutoSum button on the Home tab, Excel will automatically generate the SUM function with the appropriate cell range.
You may also find valuable insights in the following articles offering tips for Microsoft Excel:
Summing Non-Adjacent Cells
If your task involves adding numbers in cells that are not next to each other, you can still use the SUM function. Include each cell reference in the function, separated by commas. For example, to add numbers in cells A1, B2, and C3, the formula would be =SUM(A1, B2, C3). Note that the SUM function only adds up numerical values, ignoring any text in the range.
Adding Numbers with the PLUS Operator
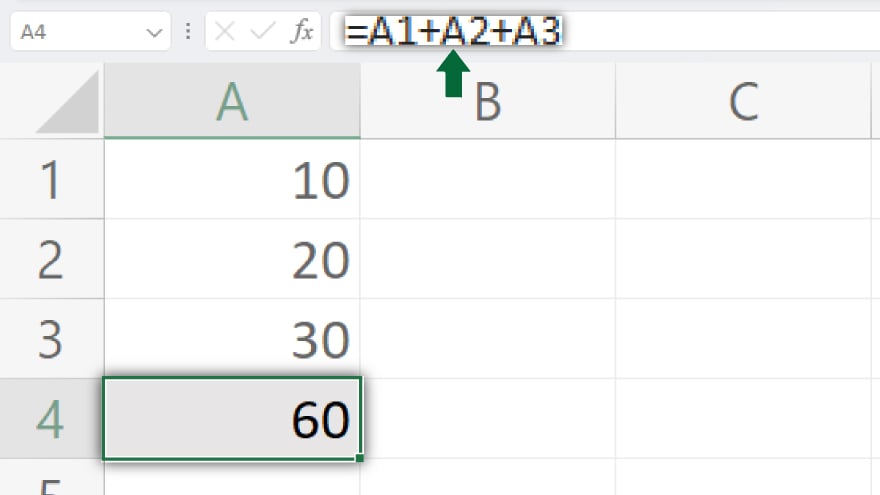
An alternative to the SUM function is the PLUS (+) operator. This method is akin to traditional arithmetic addition. The formula syntax is =number1 + number2 + …, where ‘number1’, ‘number2’, etc., represent the numbers or cell references to be added. For example, to add the contents of cells A1, A2, and A3, you would enter =A1 + A2 + A3 in the formula bar.
FAQs
How do I sum up a column of numbers in Excel?
Use the SUM function like =SUM(A1:A10) to add numbers from A1 to A10.
Can I add non-adjacent cells in Excel?
Yes, use the SUM function with separated cell references, like =SUM(A1, C1, E1).
Is there a quick way to sum up numbers in Excel?
Use the AutoSum feature by clicking on it in the Home tab to sum numbers automatically.
How do I add two specific numbers in a cell?
Enter a formula like =5+3 directly into a cell to get the sum.
Does Excel ignore text in cells when adding numbers?
Yes, the SUM function only adds numerical values and ignores any text.






