How to Add Page Numbers in Microsoft Excel
Microsoft Excel provides various functions, formulas, and formatting options, allowing users to manipulate and visualize data in diverse ways. One of its many features is adding page numbers, which can be particularly useful when working with large datasets or printing spreadsheets. This guide will walk you through adding page numbers in Excel.
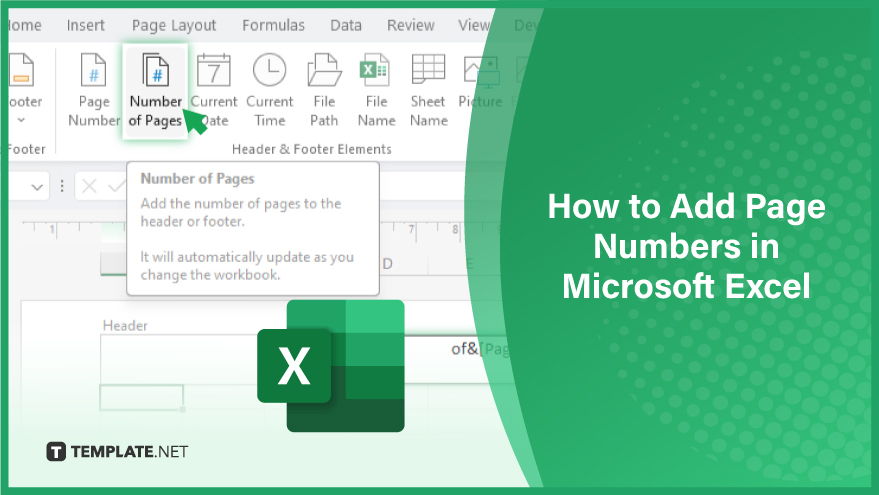
Add Page Numbers in Microsoft Excel
-
Adding Page Numbers to the Header or Footer
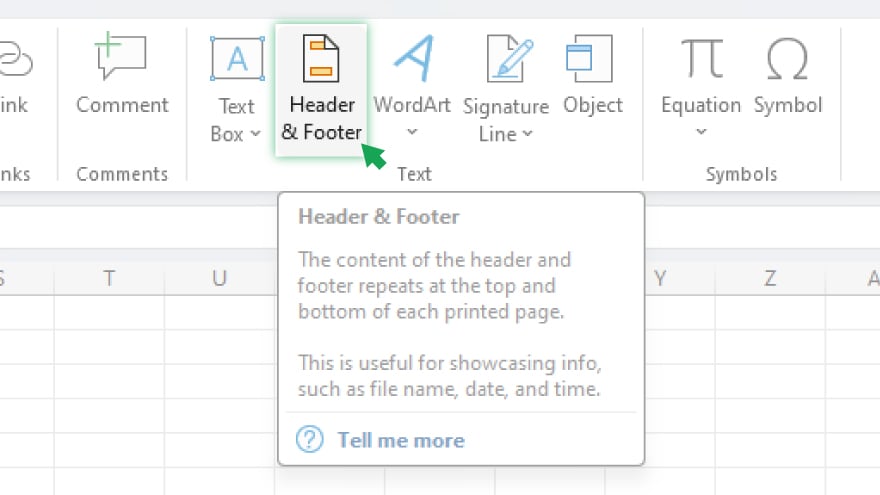
Begin by opening the Excel file where you wish to include page numbers. Navigate to the ‘Insert’ tab in the ribbon at the top of the screen. Within the ‘Text’ group, select ‘Header & Footer’ to activate the corresponding tools. Once the header and footer tools are accessible, click on the specific area, be it the header or footer, where you intend to place the page number. Subsequently, opt for ‘Page Number’ within the ‘Header & Footer Elements’ group. Excel will promptly insert the page number, streamlining the process of organizing and tracking content within your spreadsheet.
-
Adding Page Numbers Directly to Cells
To initiate page numbering in your Excel spreadsheet, commence by opening the desired file. Identify the cell from which you intend to commence the page numbering and select it. Input ‘1’ into the selected cell and press Enter to initialize the numbering. Subsequently, choose the cell containing the number ‘1’ and utilize the fill handle, a small square located in the bottom-right corner of the cell. Drag the fill handle downward to seamlessly populate the cells with consecutive numbers, efficiently establishing a sequential page numbering system in your Excel document.
-
Adding Page Numbers with Custom Formats
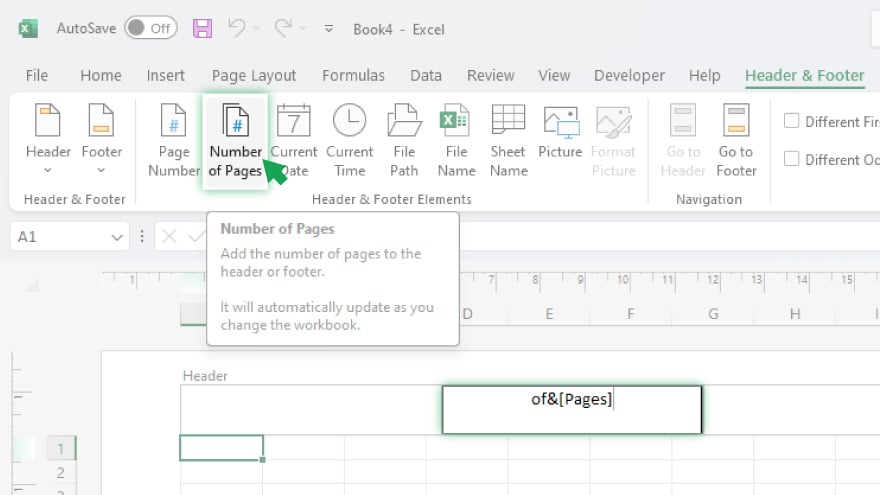
To include page numbers and the total number of pages in your Excel spreadsheet, begin by opening the relevant file. Navigate to the ‘Insert’ tab in the ribbon at the top of the screen. Within the ‘Text’ group, select ‘Header & Footer’ to access the corresponding tools. Click on the specific area in the header or footer where you wish to place the page number.
Subsequently, choose ‘Page Number’ in the ‘Header & Footer Elements’ group. Following the page number, type ‘ of ‘ and then click on ‘Number of Pages’ within the same group. Excel will automatically insert the current page number and the total number of pages, providing a comprehensive and dynamic page numbering system for your spreadsheet.
FAQs
Can you add page numbers and total pages simultaneously in Excel?
Yes, type ‘Page Number of Number of Pages’ after clicking on the desired area.
Is it possible to format the appearance of page numbers in Excel?
You can customize font, size, and style for page numbers in the header or footer.
What is the purpose of the fill handle in Excel’s page numbering process?
It allows you to quickly populate cells with consecutive numbers by dragging them down.
Can you remove page numbers from specific sheets in Excel?
You can customize page numbers for individual sheets or exclude them altogether.
Is there a shortcut to access the header and footer tools in Excel?
You can use the ‘Page Layout’ tab and click ‘Header & Footer’ to access the tools.






