How to Add Percentages in Microsoft Excel
Microsoft Excel streamlines the calculation and application of percentages, a crucial skill for professional and educational settings. By understanding how to work with percentages in Excel, you’ll be able to make more informed decisions based on precise data interpretation.
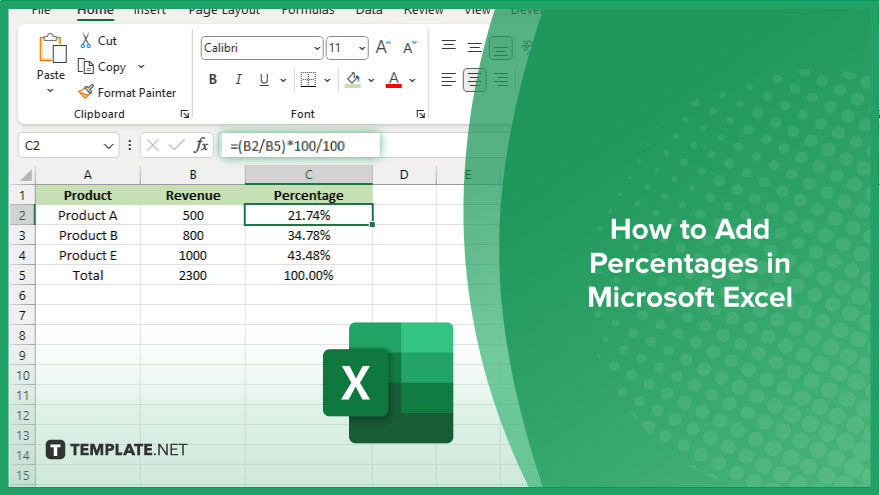
How to Add Percentages in Microsoft Excel
Efficiently incorporating percentages into your Excel worksheets can elevate your data analysis and presentation. Follow these foundational steps to add percentages in Microsoft Excel, enabling more accurate calculations and insightful conclusions.
-
Step 1. Enter Your Data
Start by inputting the numbers you’ll be working on within a spreadsheet. Ensure your data is organized for easy calculation, such as placing it in adjacent cells or columns.
-
Step 2. Format Cells for Percentage
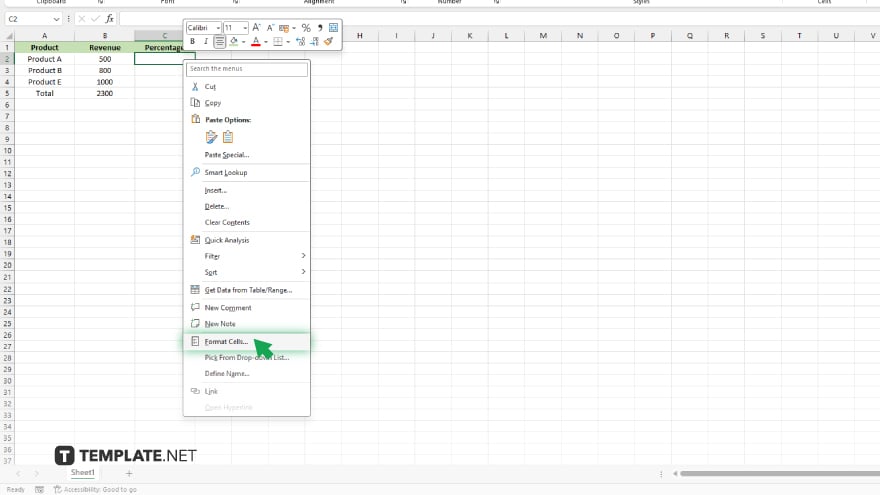
Before adding percentages, format the cells where you’ll enter these values. Right-click on the cell or range of cells, select “Format Cells.”
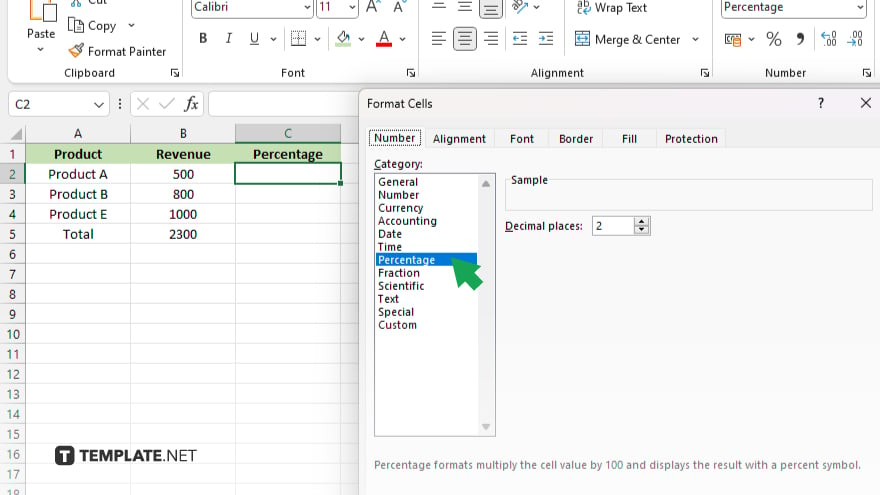
Choose the “Percentage” category, and then specify the number of decimal places if needed.
-
Step 3. Calculate the Percentage
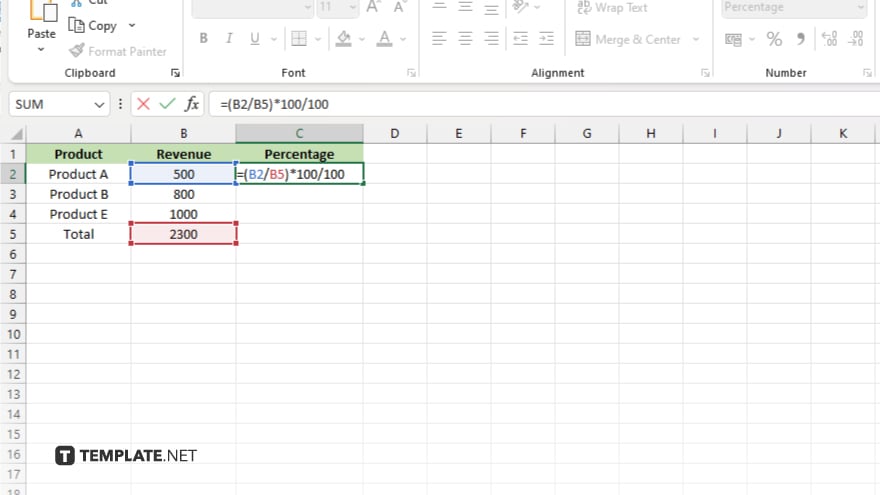
To calculate a percentage of a number, enter a formula in the cell where you want the result to appear. Use the formula =(B2/B5)*100/100, where B2 contains the base number and B5 contains the percentage (e.g., 50% for half). Press Enter to see the calculated percentage.
-
Step 4. Apply the Percentage Increase or Decrease Across a Range
To apply a percentage increase or decrease across a range of numbers, copy the formula you’ve used by dragging the fill handle (a small square at the bottom right corner of the cell) across the cells you wish to calculate.
You may also find valuable insights in the following articles offering tips for Microsoft Excel:
FAQs
How do I format a cell to show a value as a percentage?
Right-click the cell, select “Format Cells,” choose “Percentage,” and decide on the number of decimal places.
Can I add a percentage increase to a series of numbers?
Yes. Use the formula =A1+(A1*B1) where A1 is your original number and B1 is the percentage increase, then drag the fill handle to apply it across other cells.
How do I calculate a percentage of a total in Excel?
Use the formula =Part/Total, format the cell as a percentage, and replace Part and Total with your specific cell references.
Is it possible to subtract a percentage in Excel?
Yes, you can subtract a percentage using the formula =A1-(A1*B1), where A1 is your number and B1 is the percentage to subtract.
How do I ensure the percentage calculation updates automatically if the base numbers change?
Ensure your percentages are calculated using cell references in formulas, so any changes in the base numbers will automatically update the percentage calculations.






