How to Add Rows and Columns in Microsoft Excel
Microsoft Excel provides simple methods to add rows and columns, helping you organize and expand your data seamlessly. Whether you’re working on a small project or managing large datasets, mastering this skill is essential for maintaining a well-structured spreadsheet.

How to Add Rows and Columns in Microsoft Excel
Adding rows and columns in Microsoft Excel is a fundamental skill that enhances your ability to manage data. Follow these steps to insert rows and columns efficiently:
-
Step 1. Select the Location
To add a row, click on the row number where you want the new row to appear in your sheet. For columns, click on the column letter where you want the new column to be inserted.
-
Step 2. Insert a Row or Column
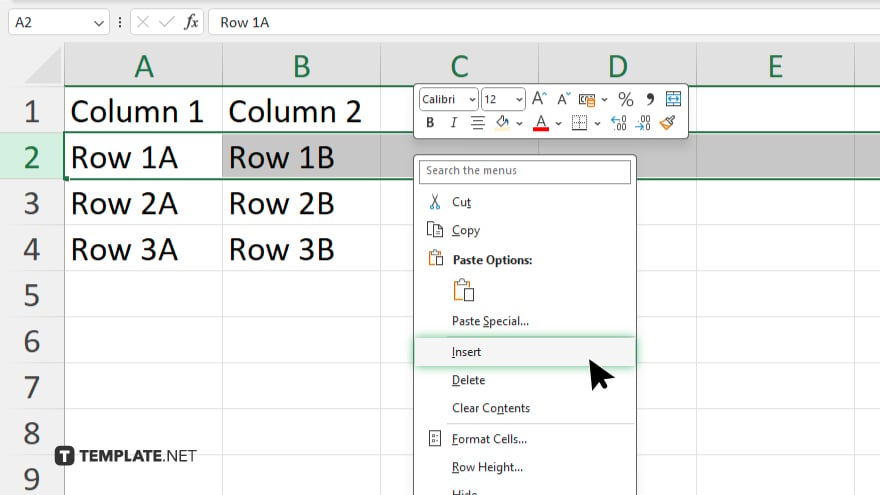
Right-click the selected row number or column letter to open a context menu. Choose “Insert” from the options.

Excel will insert a new row above the selected row or a new column to the left of the selected column.
-
Step 3. Adjust Formulas and Data
If your spreadsheet contains formulas or references, ensure they adjust correctly to include the new row or column. Excel typically updates formulas automatically but double-check for accuracy.
-
Step 4. Format the New Row or Column
Format the newly added row or column to match the rest of your worksheet. This includes adjusting cell formatting, borders, and any necessary data entry.
-
Step 5. Save Your Changes
After inserting and formatting the new rows or columns, save your workbook to ensure all changes are preserved. This helps maintain the organization and integrity of your data.
You may also find valuable insights in the following articles offering tips for Microsoft Excel:
FAQs
How do I add a new row in Excel?
Select the row number, right-click, and choose “Insert” to add a new row above.
How do I insert a new column in Excel?
Select the column letter, right-click, and choose “Insert” to add a new column to the left.
Will my formulas update automatically when I add a new row or column?
Yes, Excel typically updates formulas automatically to include new rows or columns.
Can I add multiple rows or columns at once?
Yes, select multiple rows or columns, right-click, and choose “Insert” to add them simultaneously.
How do I format the new rows or columns to match the existing ones?
Use “Format Painter” or manually adjust cell formatting to match the existing spreadsheet.






