How to Add Superscript in Microsoft Excel
Microsoft Excel allows you to add superscripts, making it simple to enhance the presentation of your text. This guide will show you how to apply superscript in Excel, improving the readability and professionalism of your spreadsheets.
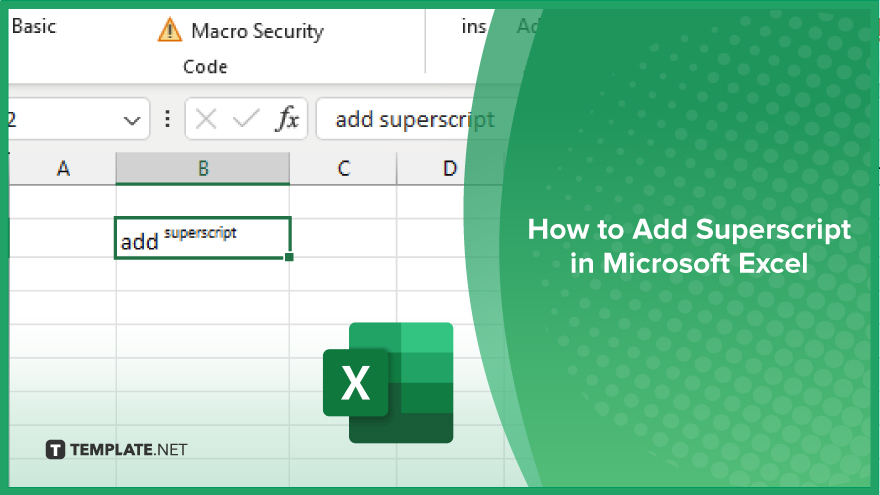
How to Add Superscript in Microsoft Excel
Adding superscripts in Microsoft Excel enhances the visual presentation of your data. Follow these steps to apply superscript to your text in Excel:
-
Step 1. Select the Text to Format
Begin by selecting the cell that contains the text you want to format as a superscript in your sheet. Click inside the cell and highlight the specific character or characters you want to change to superscript.
-
Step 2. Open the ‘Format Cells’ Dialog Box
Right-click the selected text and choose “Format Cells” from the context menu. Alternatively, you can press “Ctrl+1” to open the “Format Cells” dialog box.
-
Step 3. Choose the ‘Superscript’ Option
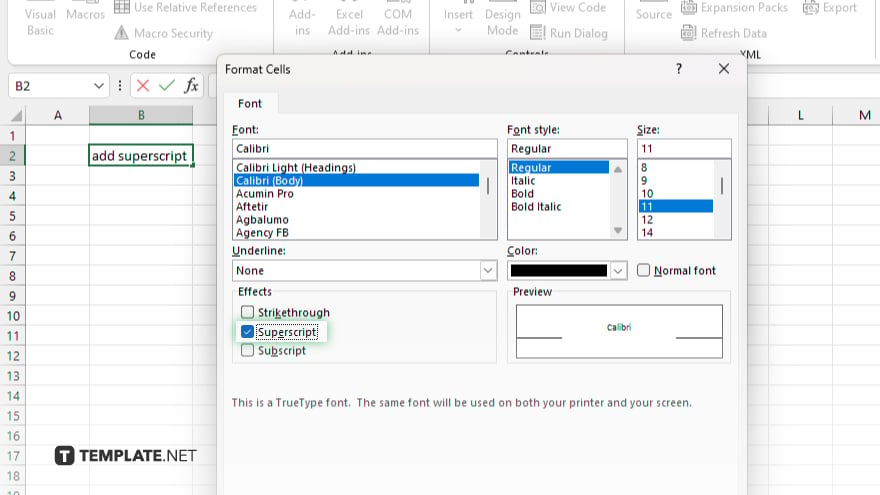
In the “Format Cells” dialog box, go to the “Font” tab. Under “Effects,” check the “Superscript” box to apply the superscript formatting to the selected text.
-
Step 4. Confirm the Changes
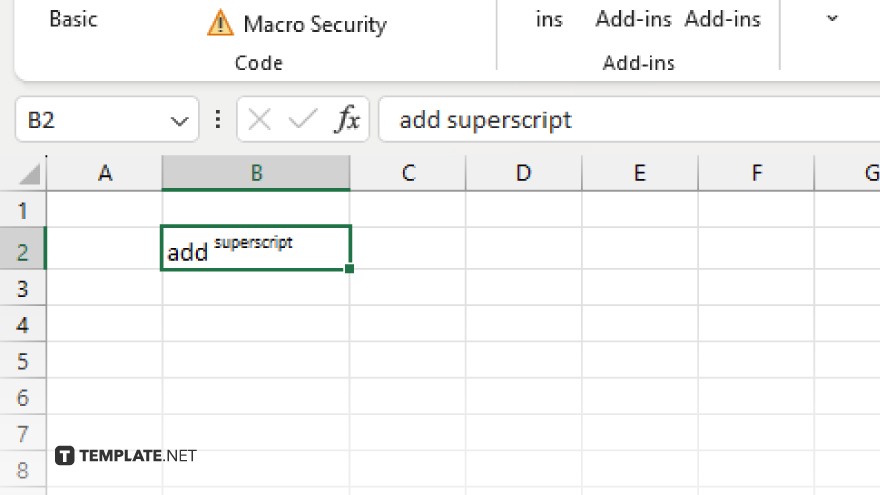
Click “OK” to apply the superscript formatting in your worksheet. The selected text will now appear as a superscript in the cell, enhancing the visual presentation of your data.
-
Step 5. Adjust and Finalize
Review the formatted text to ensure it appears correctly. If needed, make additional adjustments by repeating the steps to fine-tune the superscript formatting.
You may also find valuable insights in the following articles offering tips for Microsoft Excel:
FAQs
How do I add superscript in Microsoft Excel?
Select the text, open the “Format Cells” dialog box, and check the “Superscript” option.
Can I apply superscript to multiple characters in a cell?
Yes, you can highlight and apply superscript to multiple characters within a cell.
Is it possible to apply superscript to an entire cell?
Yes, select the entire cell content and apply the superscript formatting.
Can I use a shortcut key to open the ‘Format Cells’ dialog box?
Yes, press “Ctrl+1” to open the “Format Cells” dialog box quickly.
Will superscript formatting affect the cell’s functionality in formulas?
No, superscript formatting is purely visual and does not impact the cell’s use in formulas.






