How to Add the Add-Ins in Microsoft Excel
Microsoft Excel allows you to add add-ins, which can significantly extend its functionality and improve your productivity. Whether you need specialized tools for data analysis or enhanced features for project management, knowing how to add add-ins is essential to unlock new capabilities in your spreadsheets.
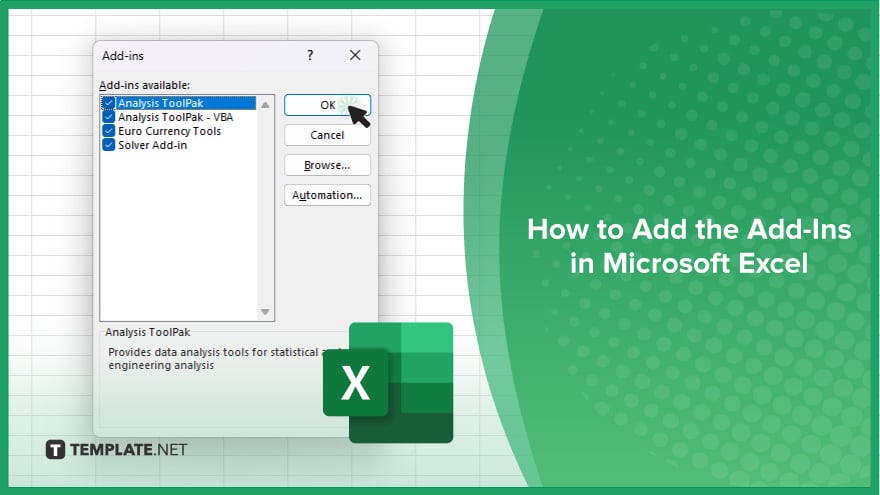
How to Add the Add-Ins in Microsoft Excel
Adding add-ins to Microsoft Excel can greatly enhance its functionality, providing you with powerful tools for various projects. Follow these steps to learn how to add add-ins to your Excel application:
-
Step 1. Open Excel and Access ‘Options’
Start by opening Microsoft Excel. Click on “File” in the top left corner of the screen to open the menu, then select “Options” at the bottom of the list.
-
Step 2. Navigate to ‘Add-ins’
In the “Excel Options” window, click “Add-ins” located in the left-hand menu. This section allows you to manage Excel add-ins.
-
Step 3. Manage ‘Excel Add-ins’
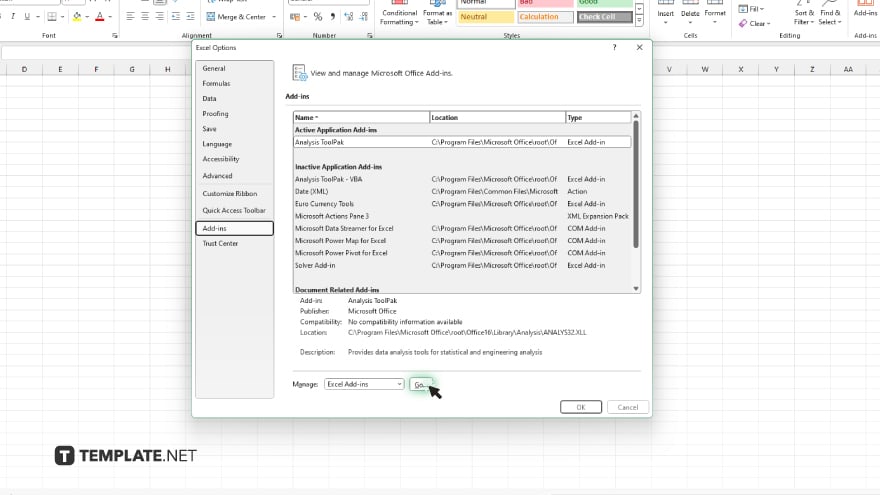
At the bottom of the “Add-ins” section, you’ll see a dropdown menu labeled “Manage.” Ensure it is set to “Excel Add-ins” and then click “Go.”
-
Step 4. Select and Install Add-ins
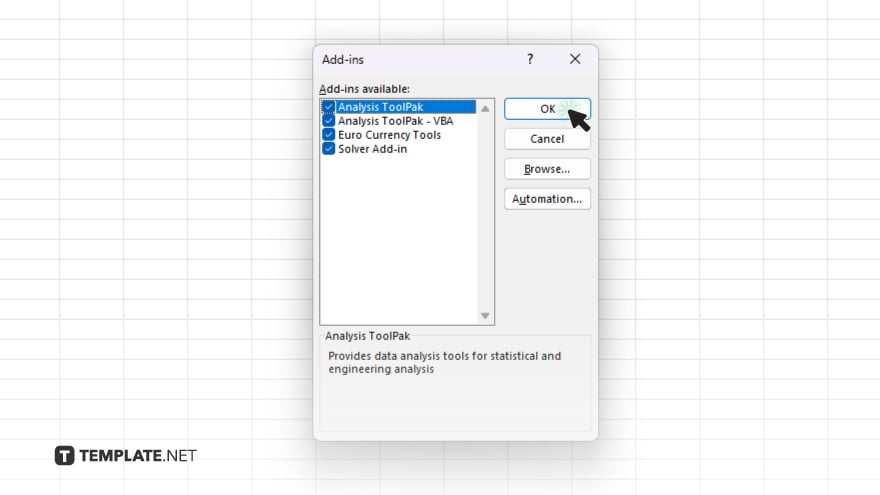
In the “Add-ins” window, check the boxes next to the add-ins you want to install and click “OK.” This will enable the selected add-ins in your Excel application.
-
Step 5. Access the Installed Add-ins
Once enabled, you can access the installed add-ins from the “Add-ins” tab or relevant sections in the Excel ribbon, depending on the specific add-in features.
You may also find valuable insights in the following articles offering tips for Microsoft Excel:
- How to Create a Control Chart in Microsoft Excel
- How to Close Headers and Footers in Microsoft Excel
FAQs
How do I add add-ins in Microsoft Excel?
Go to “File,” select “Options,” navigate to “Add-ins,” and manage Excel Add-ins by checking the ones you want to install.
Where can I find the installed add-ins in Excel?
Installed add-ins can be accessed from the “Add-ins” tab or relevant sections in the Excel ribbon.
Can I install multiple add-ins at once?
Yes, you can select and install multiple add-ins simultaneously by checking their boxes in the “Add-ins” window.
Are there any free add-ins available for Excel?
Yes, many free add-ins are available for Excel, which you can install via the “Add-ins” menu.
Do I need to restart Excel after installing add-ins?
Generally, you do not need to restart Excel after installing add-ins but some specific add-ins might require a restart.






